詳細設定
メールアプリケーションの詳細設定を変更します。
詳細設定では、メール返信時の返信先や、CC/BCCの初期値、本文の自動改行など、メールを使いやすくするための設定をします。
返信先の初期値を設定する
「メールの詳細」画面で
 返信するをクリックした時の、返信メールに挿入される宛先の初期値を設定します。
返信するをクリックした時の、返信メールに挿入される宛先の初期値を設定します。
-
ヘッダーの[メールスペース]をクリックします。
-
[運用管理]をクリックします。
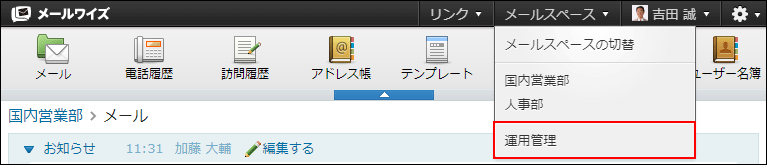 [運用管理]が表示されない場合は、運用管理アクセス権を持っているメールスペースに切り替えたあと、同様に操作してください。
[運用管理]が表示されない場合は、運用管理アクセス権を持っているメールスペースに切り替えたあと、同様に操作してください。 -
左ペインで、目的の
 (メールアプリケーション名)をクリックします。
(メールアプリケーション名)をクリックします。 -
「カスタマイズ」セクションの
 詳細設定をクリックします。
詳細設定をクリックします。 -
 変更するをクリックします。
変更するをクリックします。 -
「返信先」で、メール返信時の宛先の初期値を設定します。
次のどちらかを選択します。
- 全員に返信する:
受信メールの宛先すべてに返信する場合に選択します。 - 差出人だけに返信する:
受信メールの差出人のみに返信する場合に選択します。
- 全員に返信する:
-
設定内容を確認し、変更するをクリックします。
挿入アドレスの形式を設定する
メールの作成時、および返信時の宛先(To/CC/BCC)欄に挿入するアドレスの形式を設定します。
-
ヘッダーの[メールスペース]をクリックします。
-
[運用管理]をクリックします。
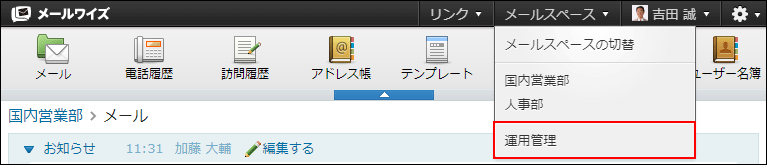 [運用管理]が表示されない場合は、運用管理アクセス権を持っているメールスペースに切り替えたあと、同様に操作してください。
[運用管理]が表示されない場合は、運用管理アクセス権を持っているメールスペースに切り替えたあと、同様に操作してください。 -
左ペインで、目的の
 (メールアプリケーション名)をクリックします。
(メールアプリケーション名)をクリックします。 -
「カスタマイズ」セクションの
 詳細設定をクリックします。
詳細設定をクリックします。 -
 変更するをクリックします。
変更するをクリックします。 -
「挿入アドレスの形式」を設定します。
次のどちらかを選択します。
-
"顧客名" <メールアドレス>:
顧客名の後ろに付ける敬称も設定できます。
敬称に「様」を設定した場合の表示例:"中島様"<nakajima@example.com>メール作成時は、アドレス帳に登録されている顧客の名前が、顧客名として使用されます。 メール返信時は、返信先のメールアドレスの名前部分(Fromに表記する名前)が、顧客名として使用されます。 -
メールアドレスのみ
-
-
設定内容を確認し、変更するをクリックします。
書式編集機能を無効にする
書式編集機能を無効にします。
HTMLメールを作成する場合は、書式編集機能を有効にする必要があります。
初期状態では、書式編集機能は有効です。
-
ヘッダーの[メールスペース]をクリックします。
-
[運用管理]をクリックします。
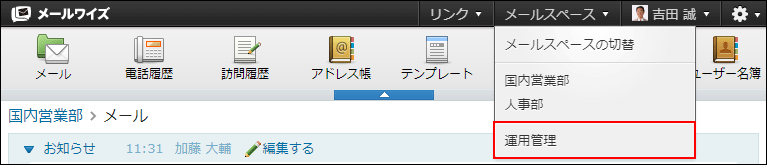 [運用管理]が表示されない場合は、運用管理アクセス権を持っているメールスペースに切り替えたあと、同様に操作してください。
[運用管理]が表示されない場合は、運用管理アクセス権を持っているメールスペースに切り替えたあと、同様に操作してください。 -
左ペインで、目的の
 (メールアプリケーション名)をクリックします。
(メールアプリケーション名)をクリックします。 -
「カスタマイズ」セクションの
 詳細設定をクリックします。
詳細設定をクリックします。 -
 変更するをクリックします。
変更するをクリックします。 -
「テキスト入力のみ」を選択し、変更するをクリックします。
書式編集機能を使用する場合は、「書式編集を使用する」を選択します。 -
設定内容を確認し、変更するをクリックします。
CCの初期値を設定する
メールの作成時、および返信時に、CC欄に初期値として自動的に挿入するメールアドレスを設定できます。
-
ヘッダーの[メールスペース]をクリックします。
-
[運用管理]をクリックします。
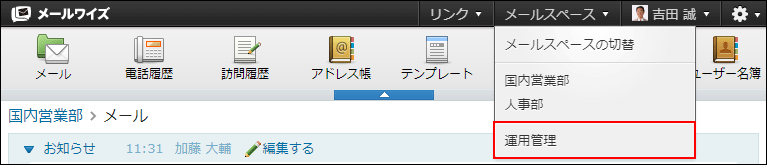 [運用管理]が表示されない場合は、運用管理アクセス権を持っているメールスペースに切り替えたあと、同様に操作してください。
[運用管理]が表示されない場合は、運用管理アクセス権を持っているメールスペースに切り替えたあと、同様に操作してください。 -
左ペインで、目的の
 (メールアプリケーション名)をクリックします。
(メールアプリケーション名)をクリックします。 -
「カスタマイズ」セクションの
 詳細設定をクリックします。
詳細設定をクリックします。 -
 変更するをクリックします。
変更するをクリックします。 -
「CCの初期値」に、メールアドレスを入力します。
複数のメールアドレスを入力する場合は、メールアドレスをカンマ(,)で区切ります。 -
設定内容を確認し、変更するをクリックします。
BCCの初期値を設定する
メールの作成時、および返信時に、BCC欄に初期値として自動的に挿入するメールアドレスを設定できます。
-
ヘッダーの[メールスペース]をクリックします。
-
[運用管理]をクリックします。
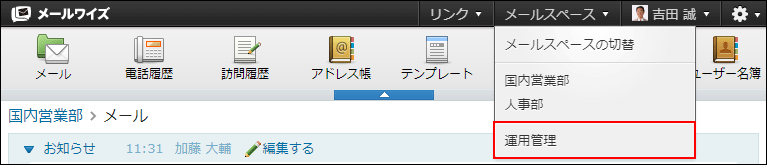 [運用管理]が表示されない場合は、運用管理アクセス権を持っているメールスペースに切り替えたあと、同様に操作してください。
[運用管理]が表示されない場合は、運用管理アクセス権を持っているメールスペースに切り替えたあと、同様に操作してください。 -
左ペインで、目的の
 (メールアプリケーション名)をクリックします。
(メールアプリケーション名)をクリックします。 -
「カスタマイズ」セクションの
 詳細設定をクリックします。
詳細設定をクリックします。 -
 変更するをクリックします。
変更するをクリックします。 -
「BCCの初期値」に、メールアドレスを設定します。
複数のメールアドレスを入力する場合は、メールアドレスをカンマ(,)で区切ります。 -
設定内容を確認し、変更するをクリックします。
引用符を設定する
メールの返信時に、メールの本文に挿入される、受信メールの引用文の文頭に付ける記号を設定します。

-
ヘッダーの[メールスペース]をクリックします。
-
[運用管理]をクリックします。
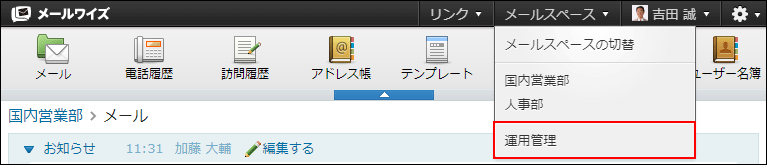 [運用管理]が表示されない場合は、運用管理アクセス権を持っているメールスペースに切り替えたあと、同様に操作してください。
[運用管理]が表示されない場合は、運用管理アクセス権を持っているメールスペースに切り替えたあと、同様に操作してください。 -
左ペインで、目的の
 (メールアプリケーション名)をクリックします。
(メールアプリケーション名)をクリックします。 -
「カスタマイズ」セクションの
 詳細設定をクリックします。
詳細設定をクリックします。 -
 変更するをクリックします。
変更するをクリックします。 -
「引用符」に、引用文の文頭に付ける記号を設定します。
初期値は「>」です。そのほかに、「:」、「>>」、または「#」などを設定します。
環境依存文字や半角カナを使用すると文字化けします。 -
設定内容を確認し、変更するをクリックします。
署名の位置を変更する
署名を挿入する位置を、次のどちらかから選択します。
- 引用文の前に挿入する
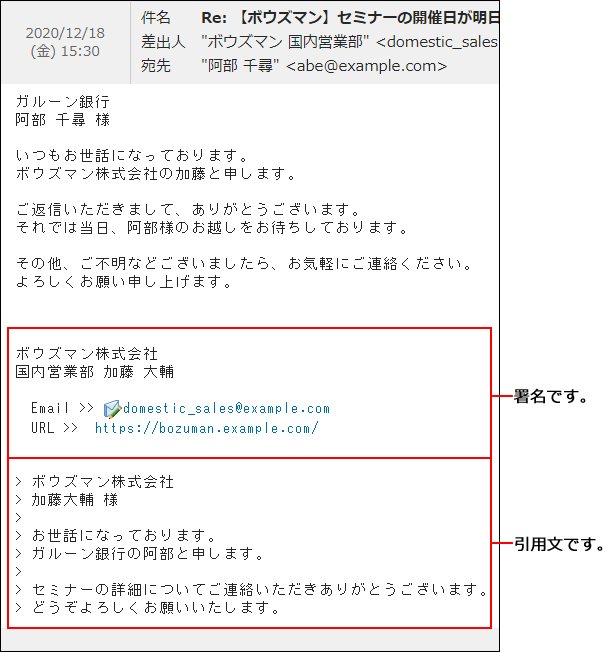
- メール本文の末尾に挿入する
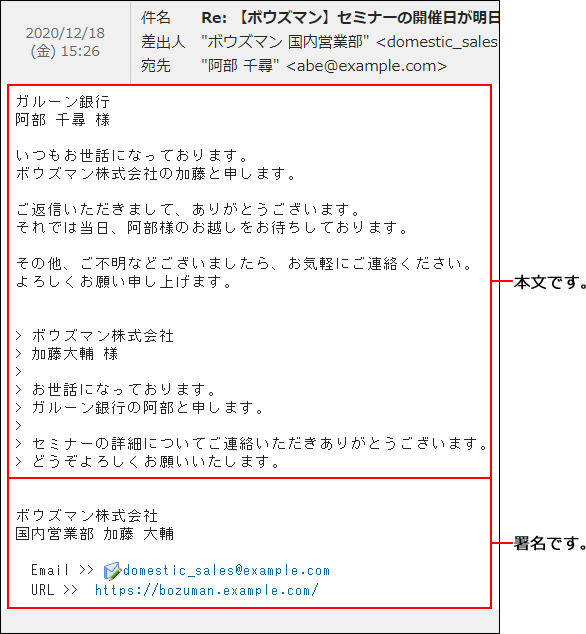
-
ヘッダーの[メールスペース]をクリックします。
-
[運用管理]をクリックします。
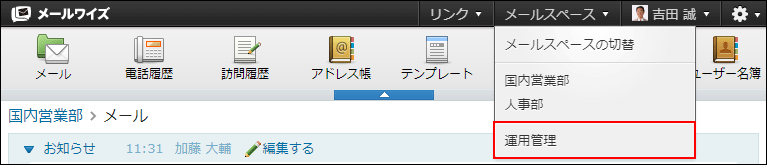 [運用管理]が表示されない場合は、運用管理アクセス権を持っているメールスペースに切り替えたあと、同様に操作してください。
[運用管理]が表示されない場合は、運用管理アクセス権を持っているメールスペースに切り替えたあと、同様に操作してください。 -
左ペインで、目的の
 (メールアプリケーション名)をクリックします。
(メールアプリケーション名)をクリックします。 -
「カスタマイズ」セクションの
 詳細設定をクリックします。
詳細設定をクリックします。 -
 変更するをクリックします。
変更するをクリックします。 -
「署名の位置」を設定します。
次のどちらかを選択します。
- 引用文の前に挿入する
- メール本文の末尾に挿入する
-
設定内容を確認し、変更するをクリックします。
メール本文の自動改行を有効にする
メール本文を自動で改行する文字数を設定します。
-
ヘッダーの[メールスペース]をクリックします。
-
[運用管理]をクリックします。
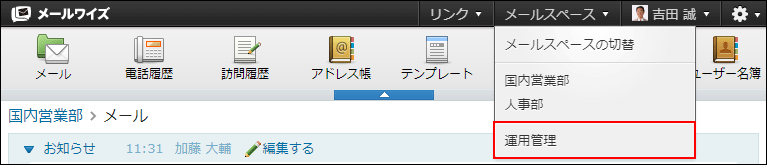 [運用管理]が表示されない場合は、運用管理アクセス権を持っているメールスペースに切り替えたあと、同様に操作してください。
[運用管理]が表示されない場合は、運用管理アクセス権を持っているメールスペースに切り替えたあと、同様に操作してください。 -
左ペインで、目的の
 (メールアプリケーション名)をクリックします。
(メールアプリケーション名)をクリックします。 -
「カスタマイズ」セクションの
 詳細設定をクリックします。
詳細設定をクリックします。 -
 変更するをクリックします。
変更するをクリックします。 -
「メール本文の自動改行」を設定します。
ドロップダウンリストから、メール本文を自動で改行する場合の1行あたりの文字数を選択します。半角入力での文字数です。
選択できる文字数は、次のとおりです。- 50文字
- 55文字
- 60文字
- 65文字
- 70文字
- 75文字
- 80文字
- 85文字
- 90文字
- 95文字
- 100文字
自動改行しない場合は、「(おこなわない)」を選択します。
-
設定内容を確認し、変更するをクリックします。
Reply-Toを指定する
メールヘッダーのReply-Toの値を設定します。
-
ヘッダーの[メールスペース]をクリックします。
-
[運用管理]をクリックします。
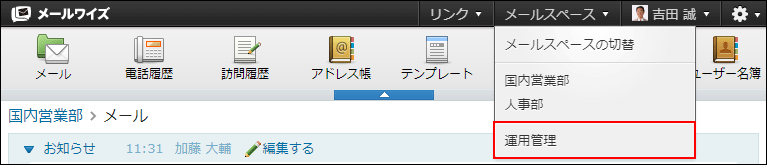 [運用管理]が表示されない場合は、運用管理アクセス権を持っているメールスペースに切り替えたあと、同様に操作してください。
[運用管理]が表示されない場合は、運用管理アクセス権を持っているメールスペースに切り替えたあと、同様に操作してください。 -
左ペインで、目的の
 (メールアプリケーション名)をクリックします。
(メールアプリケーション名)をクリックします。 -
「カスタマイズ」セクションの
 詳細設定をクリックします。
詳細設定をクリックします。 -
 変更するをクリックします。
変更するをクリックします。 -
「Reply-To」に、メールヘッダーのReply-Toの値を設定します。
送信メールに対して、相手が返信する際に返信先となるメールアドレスを入力します。
Reply-Toを設定しない場合は、入力欄を空にします。この場合、送信メールの返信先は、Fromのメールアドレスになります。 -
設定内容を確認し、変更するをクリックします。
送信メールの文字コードを設定する
送信メールの文字コードを設定できます。
設定した文字コードに変換できない文字が送信メールに含まれている場合、文字コードは「UTF-8」に自動的に変更されます。
-
ヘッダーの[メールスペース]をクリックします。
-
[運用管理]をクリックします。
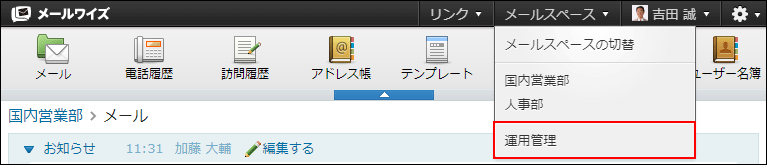 [運用管理]が表示されない場合は、運用管理アクセス権を持っているメールスペースに切り替えたあと、同様に操作してください。
[運用管理]が表示されない場合は、運用管理アクセス権を持っているメールスペースに切り替えたあと、同様に操作してください。 -
左ペインで、目的の
 (メールアプリケーション名)をクリックします。
(メールアプリケーション名)をクリックします。 -
「カスタマイズ」セクションの
 詳細設定をクリックします。
詳細設定をクリックします。 -
 変更するをクリックします。
変更するをクリックします。 -
「送信メールの文字コード」を設定します。
次のどちらかを選択します。
- 日本語(JIS)
- ユニコード(UTF-8)
-
設定内容を確認し、変更するをクリックします。
メールヘッダにX-Mailerを記述しない
メールヘッダにX-Mailerの記述をしない設定に変更します。
X-Mailerは、メール送信時にメールヘッダに付けられる、使用しているメールソフトの名称です。 メールワイズ 5から送信したメールには、次のように記述されます。
-
ヘッダーの[メールスペース]をクリックします。
-
[運用管理]をクリックします。
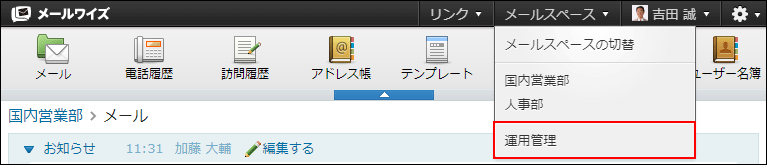 [運用管理]が表示されない場合は、運用管理アクセス権を持っているメールスペースに切り替えたあと、同様に操作してください。
[運用管理]が表示されない場合は、運用管理アクセス権を持っているメールスペースに切り替えたあと、同様に操作してください。 -
左ペインで、目的の
 (メールアプリケーション名)をクリックします。
(メールアプリケーション名)をクリックします。 -
「カスタマイズ」セクションの
 詳細設定をクリックします。
詳細設定をクリックします。 -
 変更するをクリックします。
変更するをクリックします。 -
「X-Mailer」で、「メールヘッダに X-Mailer の記述をしない」のチェックボックスを選択します。
メールヘッダにX-Mailerを記述する場合は、チェックボックスの選択を外します。 -
設定内容を確認し、変更するをクリックします。
送信メールのファイル添付を禁止する
送信メールへのファイル添付を禁止します。
ファイル添付を禁止すると、「メールの作成」および「メールの返信」画面に、ファイル添付欄が表示されなくなります。
-
ヘッダーの[メールスペース]をクリックします。
-
[運用管理]をクリックします。
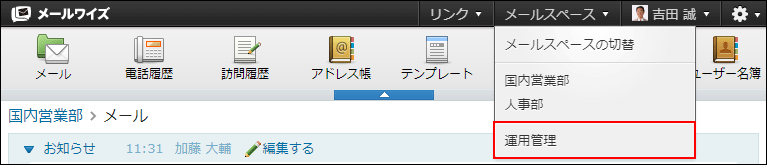 [運用管理]が表示されない場合は、運用管理アクセス権を持っているメールスペースに切り替えたあと、同様に操作してください。
[運用管理]が表示されない場合は、運用管理アクセス権を持っているメールスペースに切り替えたあと、同様に操作してください。 -
左ペインで、目的の
 (メールアプリケーション名)をクリックします。
(メールアプリケーション名)をクリックします。 -
「カスタマイズ」セクションの
 詳細設定をクリックします。
詳細設定をクリックします。 -
 変更するをクリックします。
変更するをクリックします。 -
「ファイル添付」で、「送信メールのファイル添付を禁止する」のチェックボックスを選択します。
送信メールのファイル添付を許可する場合は、チェックボックスの選択を外します。 -
設定内容を確認し、変更するをクリックします。
送信メールに添付したファイルを保存しない
送信メールの添付ファイルを保存しない設定に変更します。
保存しない設定に変更すると、「メールの詳細」画面から、送信時に添付したファイルをダウンロードできません。添付ファイル名のみが情報として保持されます。
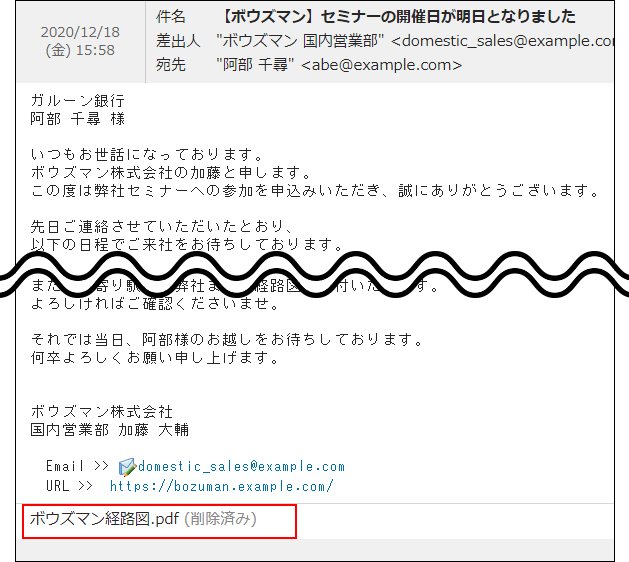
-
ヘッダーの[メールスペース]をクリックします。
-
[運用管理]をクリックします。
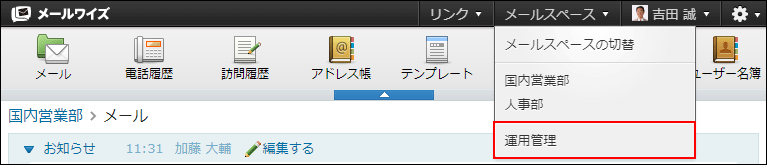 [運用管理]が表示されない場合は、運用管理アクセス権を持っているメールスペースに切り替えたあと、同様に操作してください。
[運用管理]が表示されない場合は、運用管理アクセス権を持っているメールスペースに切り替えたあと、同様に操作してください。 -
左ペインで、目的の
 (メールアプリケーション名)をクリックします。
(メールアプリケーション名)をクリックします。 -
「カスタマイズ」セクションの
 詳細設定をクリックします。
詳細設定をクリックします。 -
 変更するをクリックします。
変更するをクリックします。 -
「ファイル添付」で、「送信メールに添付したファイルを保存しない」のチェックボックスを選択します。
送信メールの添付ファイルを保存する場合は、チェックボックスの選択を外します。 -
設定内容を確認し、変更するをクリックします。
ごみ箱の保存期間を変更する
ごみ箱にメールを保存する期間を変更します。
保存期間の初期値は7日間です。
-
ヘッダーの[メールスペース]をクリックします。
-
[運用管理]をクリックします。
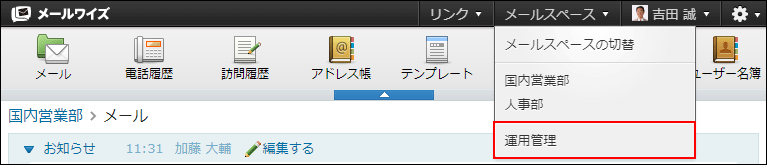 [運用管理]が表示されない場合は、運用管理アクセス権を持っているメールスペースに切り替えたあと、同様に操作してください。
[運用管理]が表示されない場合は、運用管理アクセス権を持っているメールスペースに切り替えたあと、同様に操作してください。 -
左ペインで、目的の
 (メールアプリケーション名)をクリックします。
(メールアプリケーション名)をクリックします。 -
「カスタマイズ」セクションの
 詳細設定をクリックします。
詳細設定をクリックします。 -
 変更するをクリックします。
変更するをクリックします。 -
「ごみ箱の保存期間」を設定します。
ドロップダウンリストから、ごみ箱の保存期間を選択します。
無制限、または1日間~30日間の中から選択します。 -
設定内容を確認し、変更するをクリックします。