Full Text Search specification
The fields can be searched in the system administration screen and the user screen.
Items That Can Be Searched in the System Administration Screen
For details, refer to Items That Can Be Searched in the System Administration Screen in "Specifications for Standard Search".
Items That Can Be Searched in the User Screen
Use the search boxes in the following screens to search for data. The data to be searched differs depending on the screen.
-
"My Space" or "All Spaces" screen:
Searches data across spaces.
When you select "My Space", it searches data in My Space.
To search all spaces, select "All Space".
-
"Space" screen:
Searches discussions in a specific space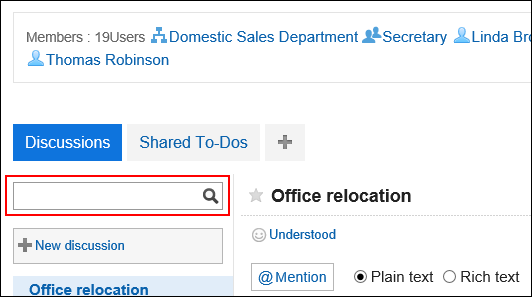
-
"Shared To-Do" screen:
Searches shared To-Dos in a particular space.
Use the drop-down list in the search box to change the search target.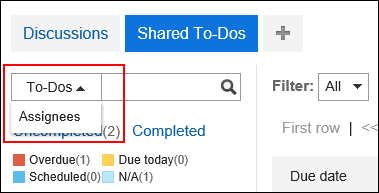
The following items can be searched by entering keywords in the search box.
| Search items | Remarks |
|---|---|
| Subject | |
| Body | |
| Comment | |
| Attachment file name | |
| Attachment contents | For a searchable file format, refer to full text Search file. |
| Search items | Remarks |
|---|---|
| To-Do | |
| Contents | |
| Comment | |
| Attachment file name | |
| Attachment contents | For a searchable file format, refer to full text Search file. |
| Search items | Remarks |
|---|---|
| Name (Standard) | |
| English spelling | |
| Login name | On the "User Information Items" screen, you can search if the following settings are enabled
|
| Pronunciation | On the "User Information Items" screen, you can search if the following settings are enabled
|
On the "User Information Items" screen, when the following settings are enabled, the e-mail addresses registered in the user information can be searched.
|
|
| Job title | You can search the job title that has been added to the user information. |
| Custom items | On the "User Information Items" screen, you can search for customized items with the following settings enabled
|
Options Available for Search
On the "Search results" screen, you can set search conditions and filter search results using the following options
- Keyword:
Enter the keywords you want to search.
For the specification on the search keywords, refer to Search keywords. - Display order
Search results can be displayed in the specified order. The display order can be specified as follows- Relevance:
This item is displayed in order of relevance, based on the frequency of keywords and the spacing of keywords in the data. - Updated:
Search results are displayed in the descending order of the updated date and time.
- Relevance:
- Show only files/search title
Specify the search condition. "Search only files" and "Search discussion & To-Do names" cannot be used at the same time.- Show only files
Finds data that contains keywords in the attachment file name. You can filter by attachment type. - Search Title
Searches for data that contains keywords in discussions and shared to-do titles.
- Show only files
- Search in
Searches the search target. The following can be searched- Discussions
- Shared To-Do
- Updated by
Filters the search results by the last user who updated data. - Period
Filters the search results by the last updated date.- If you want to specify only the start date:
Searches data updated from the specified date to the current period. - To specify the end date only:
Searches updated data from the earliest updated date to the specified date period.
- If you want to specify only the start date:
- language
Filters the search results by the language.