申請の下書き
申請内容を下書きとして保存できます。
処理者の設定は保存できません。申請を提出する際に処理者を設定します。
-
 ワークフローをクリックします。
ワークフローをクリックします。 -
 申請するをクリックします。
申請するをクリックします。 -
カテゴリを選択し、目的に合った
 申請フォームをクリックします。
申請フォームをクリックします。
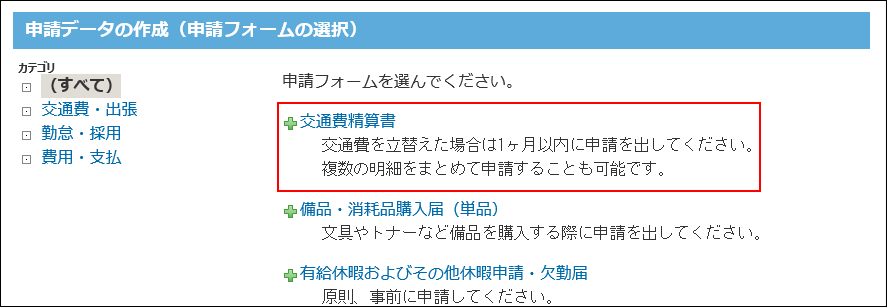 手順4以降では、交通費精算書の申請フォームを使う場合を例に説明します。
手順4以降では、交通費精算書の申請フォームを使う場合を例に説明します。 -
申請内容を入力し、下書きに保存するをクリックします。
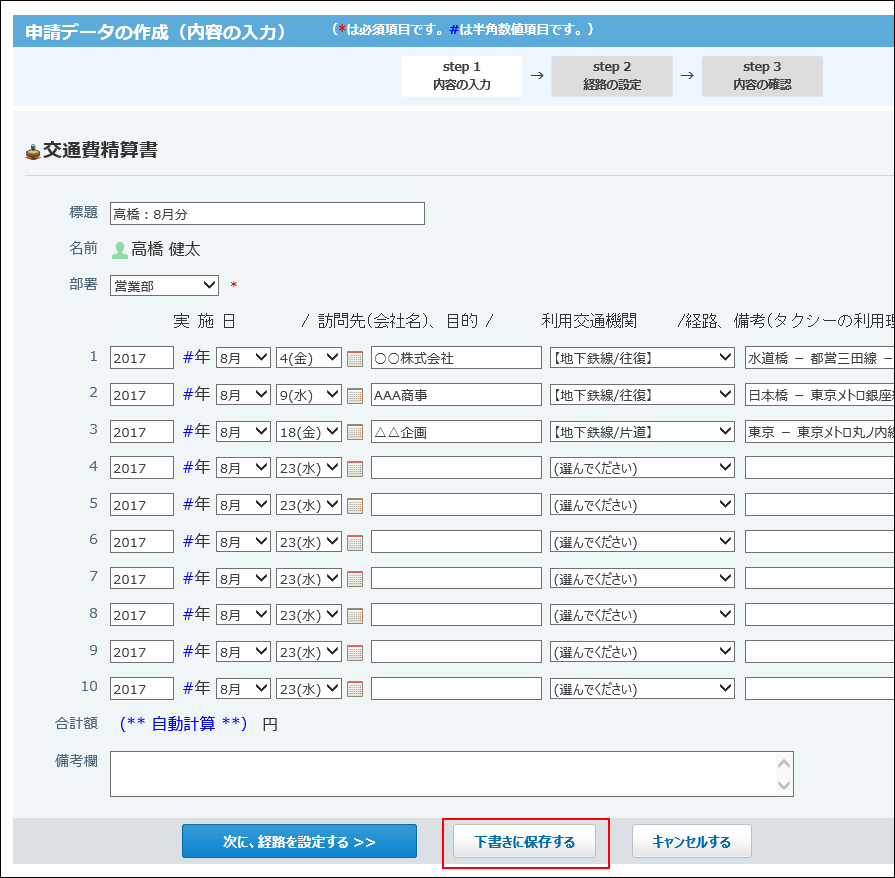
-
確認画面で、保存するをクリックします。
申請データを下書きとして保存すると、「下書き一覧」画面が表示されます。
申請データは、一覧の先頭に表示されます。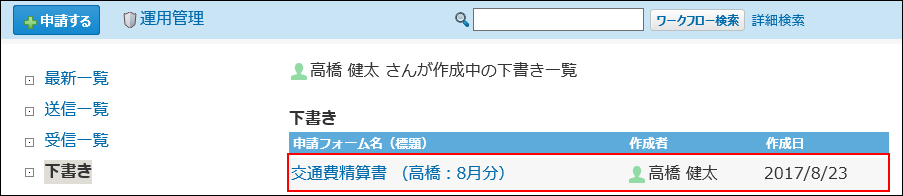
下書きの申請データで可能な作業
下書きとして保存した申請データには、そのデータを作成したユーザー(作成者)のみがアクセスできます。
下書きの申請データに対して作成者が可能な作業は、次のとおりです。
- 閲覧
- 再編集
- 印刷
- 削除
下書きを再編集し、提出する
下書きの申請データに経路を設定し、提出します。
-
下書き申請の詳細画面を表示し、
 再編集するをクリックします。
再編集するをクリックします。
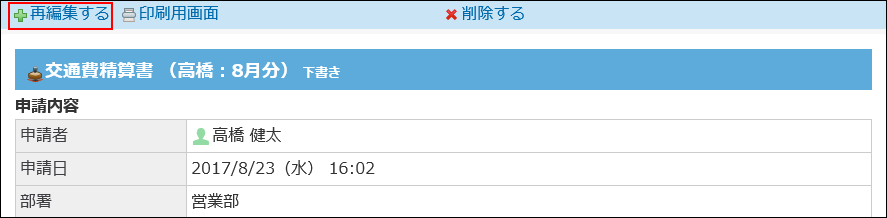
-
必要に応じて入力情報を修正し、次に、経路を設定するをクリックします。
-
処理者を設定し、次に、内容を設定するクリックします。
-
申請内容を確認し、申請するをクリックします。
下書きを削除する
下書きの申請データを削除します。
-
下書き申請の詳細画面を表示し、
 削除するをクリックします。
削除するをクリックします。
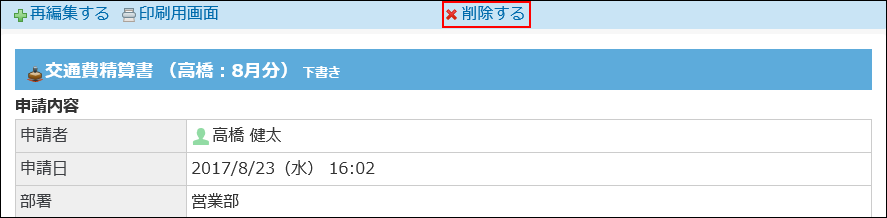
-
確認画面で、削除するをクリックします。
下書きを印刷する
下書きの申請データを印刷します。
-
下書き申請の詳細画面を表示し、
 印刷用画面をクリックします。
印刷用画面をクリックします。
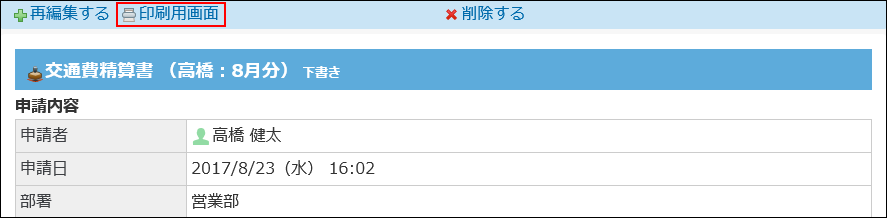
-
プレビューを確認し、Webブラウザーの機能を使用して印刷します。