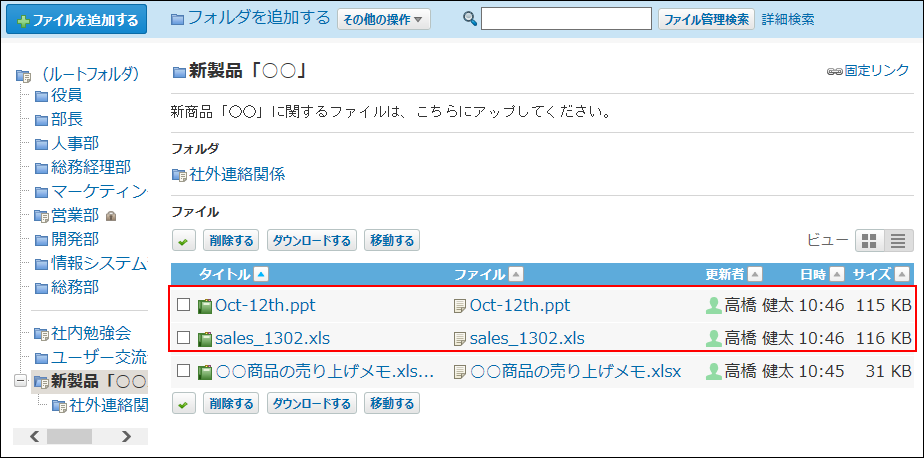ファイルの追加
ファイルを追加する手順を説明します。
アクセス権の設定によって、ファイルの追加が許可されているユーザーのみ操作可能です。
同じフォルダ内に、同じ名前のファイルは追加できません。
更新通知が設定されている場合、ファイルを追加すると、更新情報が通知されます。
ファイルを1つずつ追加する
ファイルを1つずつ追加します。
-
 ファイル管理をクリックします。
ファイル管理をクリックします。 -
ファイルを追加する
 フォルダ名をクリックし、
フォルダ名をクリックし、
 ファイルを追加するをクリックします。
ファイルを追加するをクリックします。 -
ファイルの登録者を確認します。
登録者が複数の組織に所属している場合、所属組織がドロップダウンリストで表示されます。
ファイルを追加する際に使用するユーザーの所属先情報を、ユーザー自身で設定できます。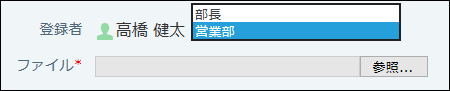
-
参照をクリックし、アップロードするファイルを選択します。
-
必要に応じて、タイトルを入力します。
どのようなファイルであるかがわかるタイトルを入力すると便利です。
-
バージョン管理する世代数を選択します。
システム管理者がバージョン管理機能を有効にしている場合に表示される設定欄です。
現在からいくつ前のファイルまで、ファイル管理で保持するかを選択します。
2世代の場合、「現在/現在から1つ前/現在から2つ前」のファイルが保持されます。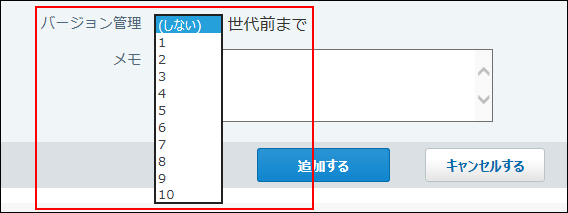
-
ファイルのメモを入力します。
ファイルの概要や用途などを記載すると便利です。
複数のファイルを一括で追加する
複数のファイルを一括で追加します。
ただし、一括追加には、利用できる環境に制限があります。
詳細は、ファイルの一括添付機能を利用するにはを参照してください。
ファイルの一覧画面から一括で追加する
ファイルの一覧画面では、ドラッグアンドドロップ機能を利用して、ファイルを一括で追加できます。
-
個人設定で、ドラッグアンドドロップでのファイル添付を許可します。
詳細は、ファイルの添付方法の設定を参照してください。 -
 ファイル管理をクリックします。
ファイル管理をクリックします。 -
ファイルを追加する
 フォルダ名をクリックします。
フォルダ名をクリックします。 -
ファイルの一覧に、追加するファイルをドラッグアンドドロップします。
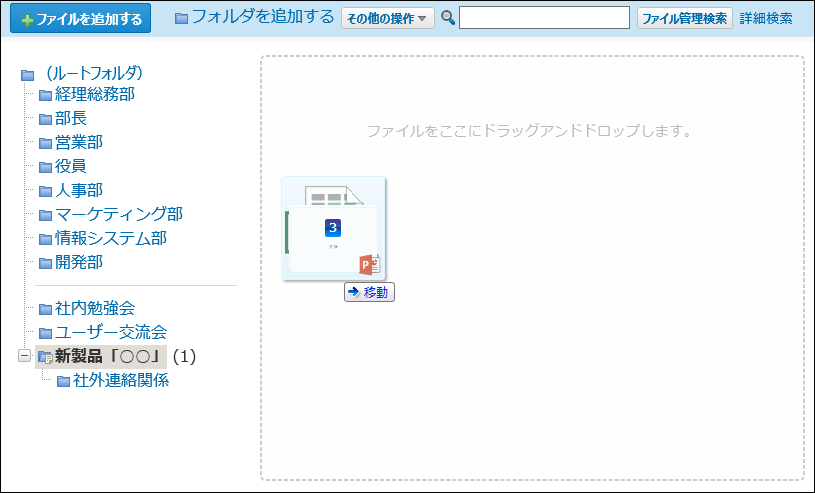
-
ファイルを追加する際に使用する登録者の所属先情報を確認します。
登録者が複数の組織に所属している場合、所属組織がドロップダウンリストで表示されます。 -
タイトルとメモを入力し、バージョン管理をする世代数を選択して、追加するをクリックします。
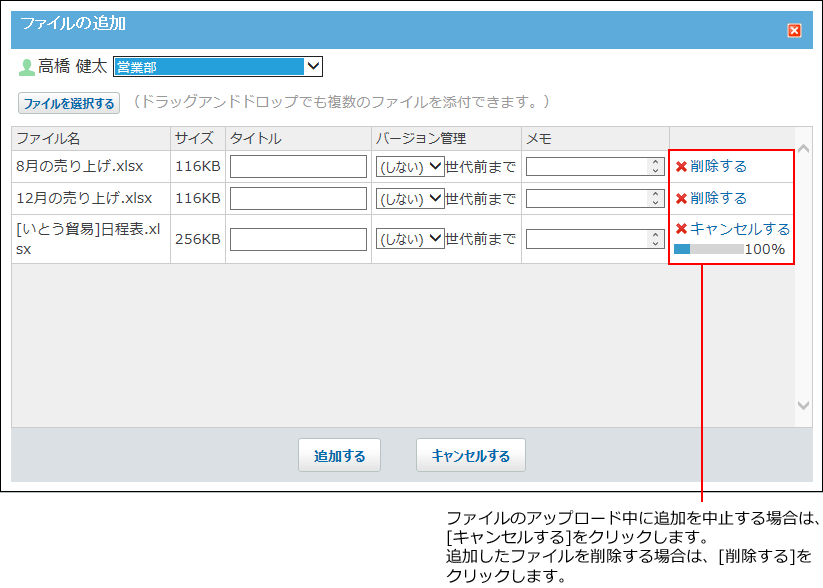
-
ファイルの一覧画面で、ファイルが一括追加されていることを確認します。
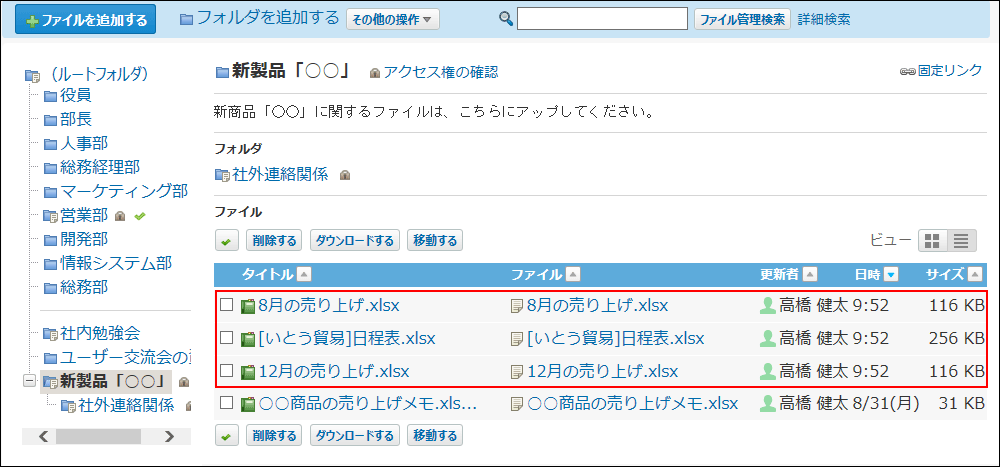
ファイルの追加画面から一括で追加する
ファイルの追加画面でファイルを一括追加するには、次の方法があります。
- ファイルの選択画面を表示して一括で追加する。
- ドラッグアンドドロップ機能を利用して一括で追加する。
-
個人設定で、ドラッグアンドドロップでのファイル添付を許可します。
詳細は、ファイルの添付方法の設定を参照してください。 -
 ファイル管理をクリックします。
ファイル管理をクリックします。 -
ファイルを追加する
 フォルダ名をクリックし、
フォルダ名をクリックし、
 ファイルを追加するをクリックします。
ファイルを追加するをクリックします。 -
ファイルを追加する際に使用する登録者の所属先情報を確認します。
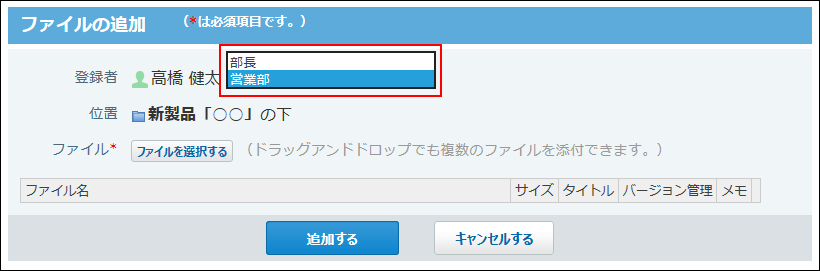
-
ファイルの一覧画面で、一括追加するファイルを選択します。
- ファイルの選択画面を表示する場合
- ファイルを選択するをクリックします。
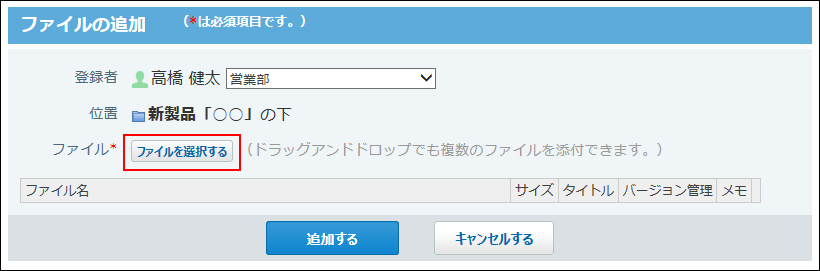
- 一括追加するファイルを選択します。
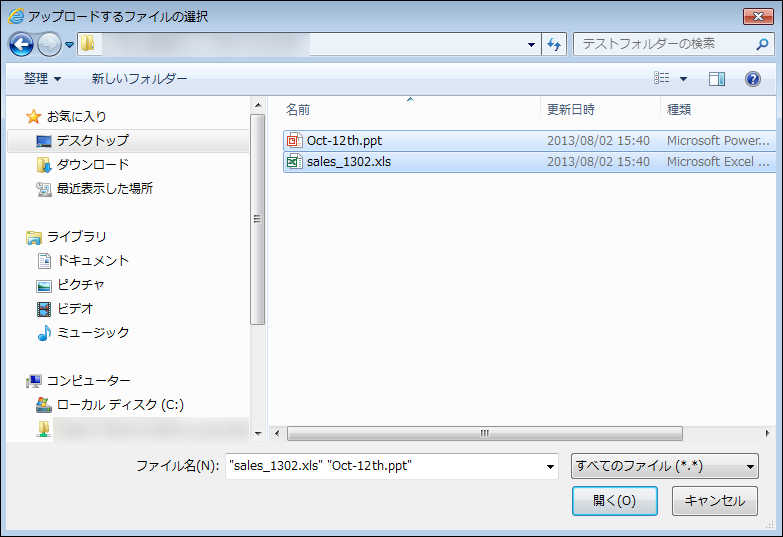
- ドラッグアンドドロップ機能を利用する場合
- 追加するファイルをドラッグアンドドロップします。
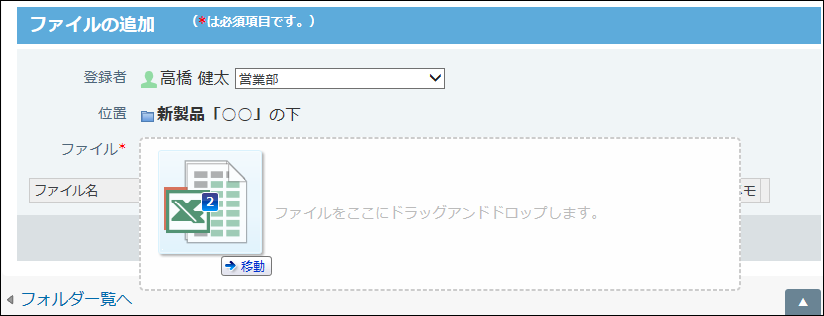
-
タイトルとメモを入力し、バージョン管理する世代数を選択して、追加するをクリックします。
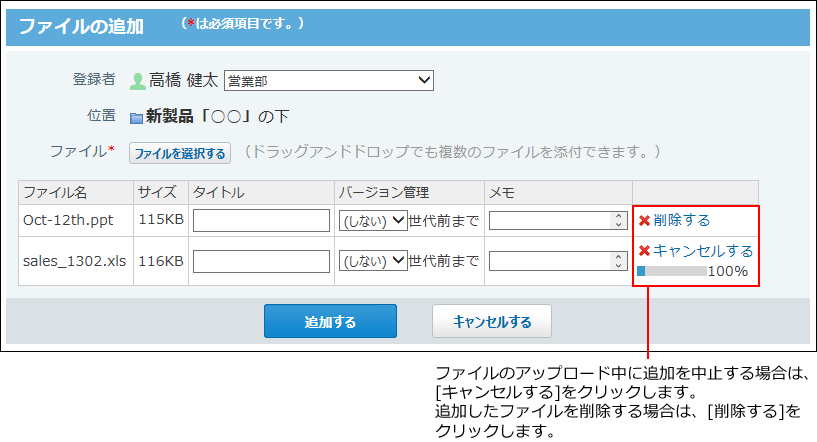
-
ファイルの一覧画面で、ファイルが一括追加されていることを確認します。