バージョン管理とは?
バージョン管理機能は、現在から指定する時点までの更新ファイルを保持する機能です。システム管理者が機能を有効にしている場合に、ユーザー側で利用できます。
更新したファイルが壊れていた場合や、誤ったファイルで更新した場合に、指定する過去のバージョンのファイルと置き換えることができるため、操作ミスによるファイルの紛失を防げます。
バージョン管理で保持するファイルは、世代単位(現在からいくつ前のデータであるか)で設定します。実際に設定する世代数は、各ユーザーがファイルを登録する際に設定します。
たとえば、バージョン管理を2世代にすると、「現在/現在から1つ前/現在から2つ前」の更新ファイルをファイル管理で保持できます。
新たにファイルが更新されると、指定した世代を超える古いファイルは削除されます。
バージョン管理を2世代に設定する場合の例:

- バージョン管理機能が有効な場合に操作できること
- 保持している過去のファイルの閲覧
- 保持している過去のファイルのダウンロード
- 保持している過去のファイルを、最新のファイルとして更新
ここでは、バージョン管理を利用している場合に操作できることを説明します。
更新履歴を確認する
バージョン管理する世代を設定すると、ファイルの詳細画面の「更新履歴」セクションで、設定した世代までの過去のファイルを確認できます。
ファイル名をクリックすると、過去のファイルをダウンロードできます。
「操作」欄に「更新」とある場合に、ファイルが更新されています。

バージョンを戻すには
バージョン管理に設定した世代までの過去のファイルは、最新のファイルとして戻すことができます。
たとえば、誤ったファイルで更新してしまった場合に、1つ前のファイルを最新のファイルに戻すといった操作が可能です。
世代を設定していない場合や、設定する世代を超えている場合など、ファイル管理に保持されていない過去のファイルは、最新のファイルとして戻せません。
-
 ファイル管理をクリックします。
ファイル管理をクリックします。 -
バージョンを戻すファイルが配置されている
 フォルダ名をクリックします。
フォルダ名をクリックします。 -
バージョンを戻すファイルの
 タイトルをクリックします。
タイトルをクリックします。 -
「更新履歴」セクションで、戻したい世代の「ファイル名」欄の戻すをクリックします。
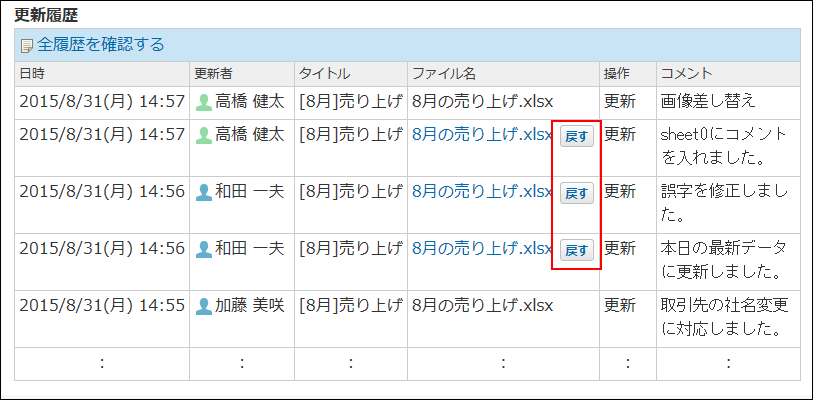
-
戻すバージョンと、更新者を確認します。
更新者が複数の組織に所属している場合、所属組織がドロップダウンリストで表示されます。
バージョンを戻す際に使用するユーザーの所属先情報を、ユーザー自身で設定できます。
最新のバージョンとしてファイルが更新されると、「更新履歴」欄に「←日時版から復活」と表示されます。 -
バージョンを戻すをクリックします。
戻したい世代のファイルが、最新ファイルとして戻っていることを確認します。