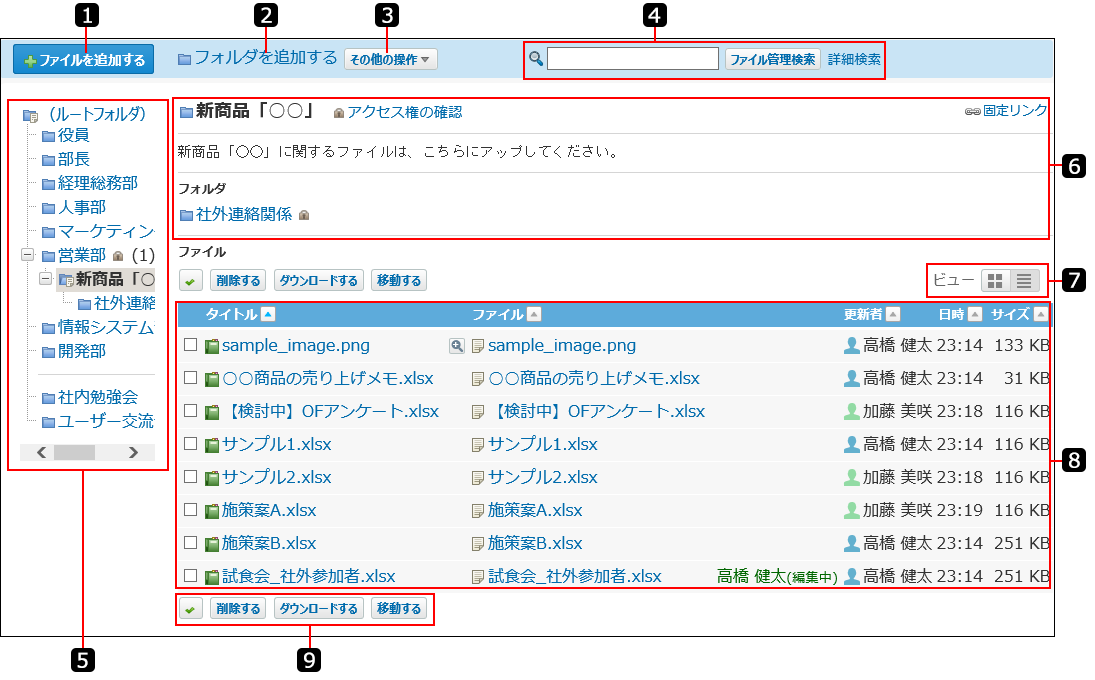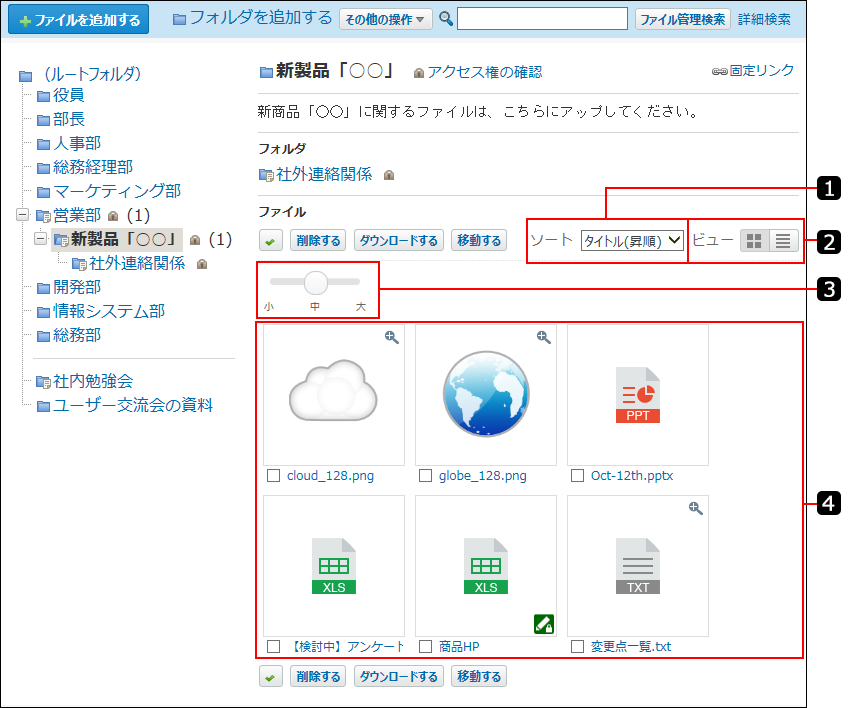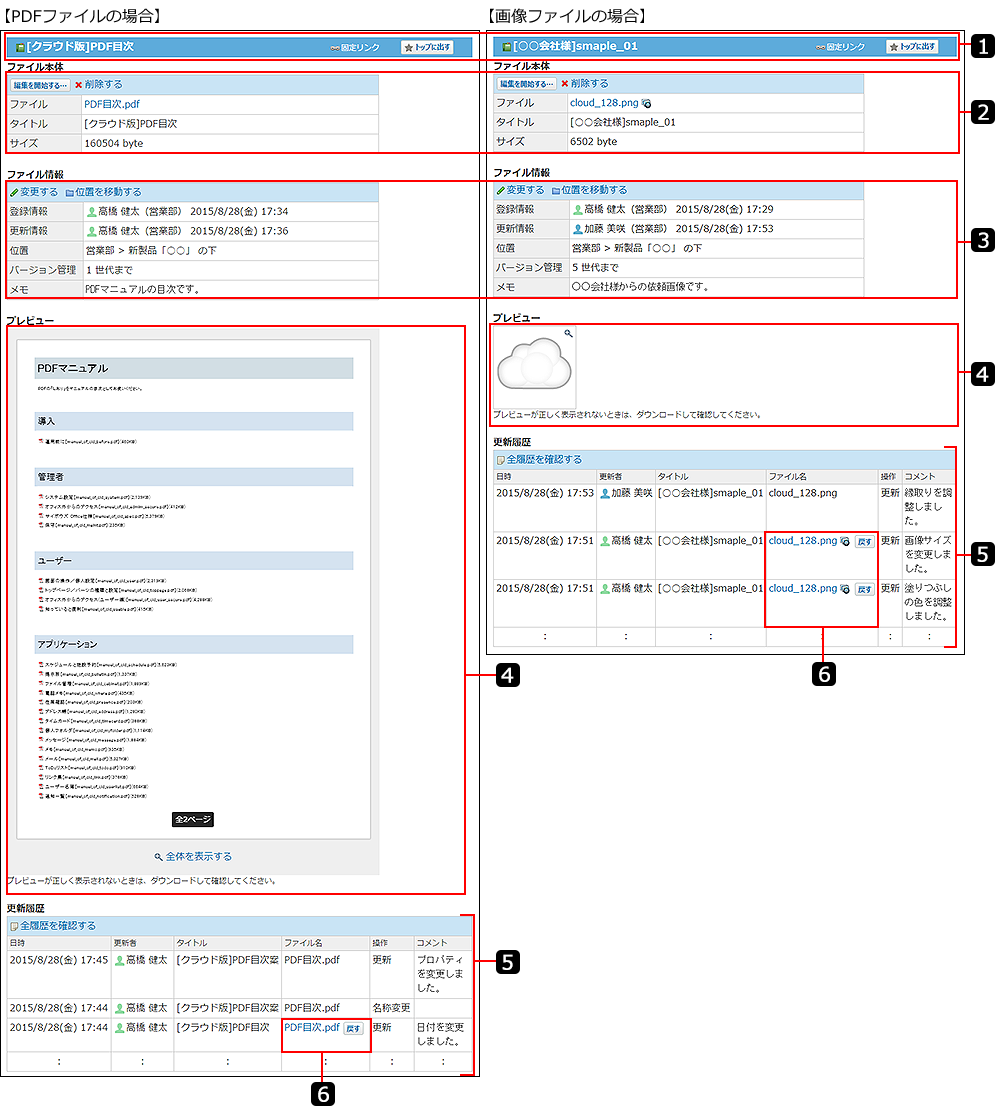ファイル管理の見かた
アプリケーションメニューで、
 ファイル管理をクリックすると、ファイル管理の画面が表示されます。
ファイル管理をクリックすると、ファイル管理の画面が表示されます。
フォルダの詳細画面
ファイルの一覧画面で、その他の操作
 の
の
 フォルダの詳細をクリックすると表示されます。
フォルダの詳細をクリックすると表示されます。
ユーザーが作成したフォルダを例に、フォルダの詳細画面の見かたを説明します。
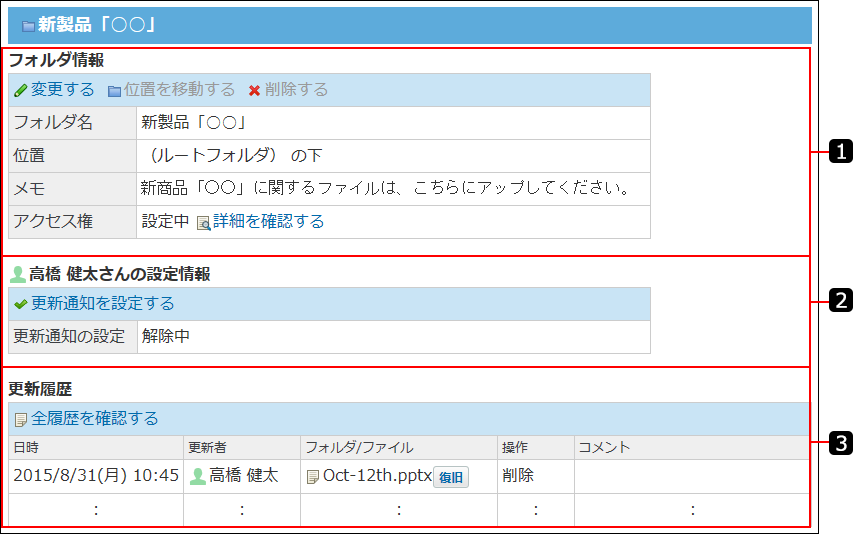
| 番号 |
説明 |
 |
フォルダ情報:
- フォルダ名:
フォルダの名前です。
- 位置:
フォルダが配置されている位置です。
- メモ:
フォルダのメモです。用途などを記載すると便利です。
- アクセス権:
フォルダの操作制限の有無が確認できます。
- 無制限:
アクセス権は設定されていません。すべての操作が許可されています。
- 設定中:
システム管理者により、アクセス権が設定されています。
[詳細を確認する]をクリックすると、誰にどの操作を許可しているかを確認できます。
- [変更する]のリンク:
フォルダ名やメモを変更します。
- [位置を移動する]のリンク:
フォルダを配置する位置を変更します。
- [削除する]のリンク:
フォルダを削除します。
|
 |
ログインユーザーさんの設定情報:
ログインユーザーの設定のみ表示されます。ほかのユーザーの設定情報は表示されません。
- 更新通知の設定:
フォルダの更新通知の設定状況が表示されます。
- 設定中:
ファイルの追加や更新時の情報がログインユーザーに通知されます。
- 解除中:
操作に伴う更新情報は通知されません。
- [更新通知を設定する]のリンク:
更新通知の設定画面が表示されます。通知を設定することができます。
- [更新通知を解除する]のリンク:
更新通知の設定画面が表示されます。通知を解除することができます。
|
 |
更新履歴:
フォルダの作成や位置の移動など、フォルダの更新履歴が表示されます。 |
ファイルの一覧画面
ファイルの一覧画面の見かたを説明します。
ファイルの一覧画面には、アイコンビューと一覧ビューがあります。
一覧ビュー
一覧ビューの見かたを説明します。
ファイルの一覧画面で、一覧ビューのアイコン
 をクリックすると、一覧ビューに切り替わります。
をクリックすると、一覧ビューに切り替わります。
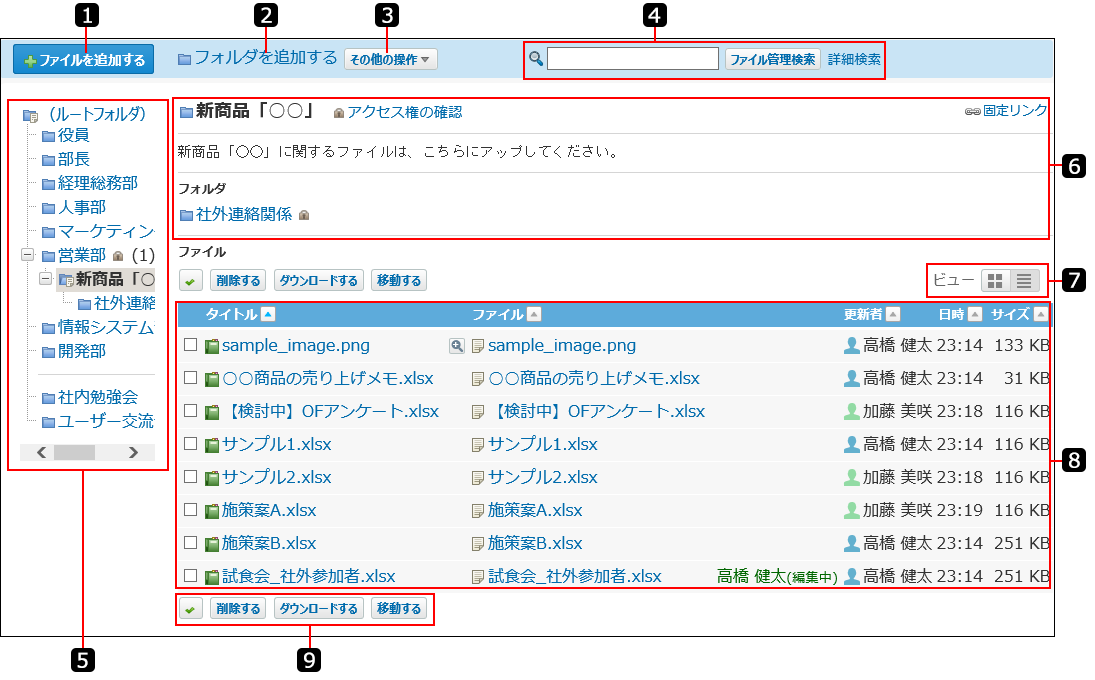
| 番号 |
説明 |
 |
ファイルを追加するボタン:
選択しているフォルダに、ファイルを追加します。 |
 |
[フォルダを追加する]のリンク:
選択しているフォルダの配下に、フォルダを追加します。 |
 |
その他の操作 ボタン: ボタン:
- [フォルダの詳細]のリンク:
選択しているフォルダの詳細画面が表示されます。
- [フォルダを順番変更する]のリンク:
フォルダ内のサブフォルダの並びを変更します。
- [フォルダを削除する]のリンク:
選択しているフォルダを削除します。
- [更新通知を設定する]のリンク:
更新通知の設定画面が表示されます。通知を設定することができます。
- [更新通知を解除する]のリンク:
更新通知の設定画面が表示されます。通知を解除することができます。
- [フォルダツリーを隠す]のリンク:
フォルダツリーを非表示にします。
- [フォルダツリーを表示する]のリンク:
フォルダツリーを表示します。
|
 |
検索パーツ:
キーワードを入力し、ファイル管理検索をクリックすると、データを検索します。
[詳細検索]をクリックすると、「ファイル・フォルダの詳細検索」画面が表示されます。 |
 |
フォルダツリー:
ファイル管理内のフォルダです。
(ルートフォルダ)を最上位のフォルダとして、配下の組織フォルダや、ユーザーが作成したフォルダが表示さ れます。
選択しているフォルダは、背景色がグレーに反転します。
- アクセス権が設定されているフォルダ
 : :
アクセス権が設定されているフォルダです。
- トップページで更新が通知されるカテゴリ
 : :
自分宛てに更新通知が送信されるフォルダです。
- フォルダのアイコン
 : :
ファイルが追加されていないフォルダです。
- 中身があることが示されたフォルダのアイコン
 : :
ファイルが追加されているフォルダです。
- フォルダ名の横の数字:
フォルダ配下のサブフォルダの数です。
|
 |
- フォルダ情報:
選択しているフォルダの名前やメモ、配下のサブフォルダが表示されます。
- 固定リンク:
選択しているフォルダに直接アクセスするためのURLです。
このURLをコピーして、コメントやメッセージなどにペーストして使用します。ペーストしたURLをクリックすると、このフォルダに直接アクセスできます。
|
 |
- ビューのアイコンビューに切り替えるアイコン
 : :
アイコンビューに切り替えます。
- プレビューのアイコン
 : :
クリックすると、プレビュー画面が起動します。
|
 |
ファイル一覧:
選択しているフォルダ内のファイルが表示されます。
ファイルのタイトルをクリックすると、ファイルの詳細画面が表示されます。
ファイル名をクリックすると、ファイルをダウンロードできます。
- ユーザー名(編集中):
編集中のファイルであることを示します。ロック機能が有効である場合に表示されます。
- ソートのアイコン:
ファイルの並びを変更します。
|
 |
- 削除するボタン:
選択したファイルを削除します。
- ダウンロードするボタン:
選択したファイルをダウンロードします。
- 移動するボタン:
選択したファイルを別のフォルダに移動します。
|
アイコンビュー
アイコンビューの見かたを説明します。
一覧ビューと重複するパーツの説明は省略します。
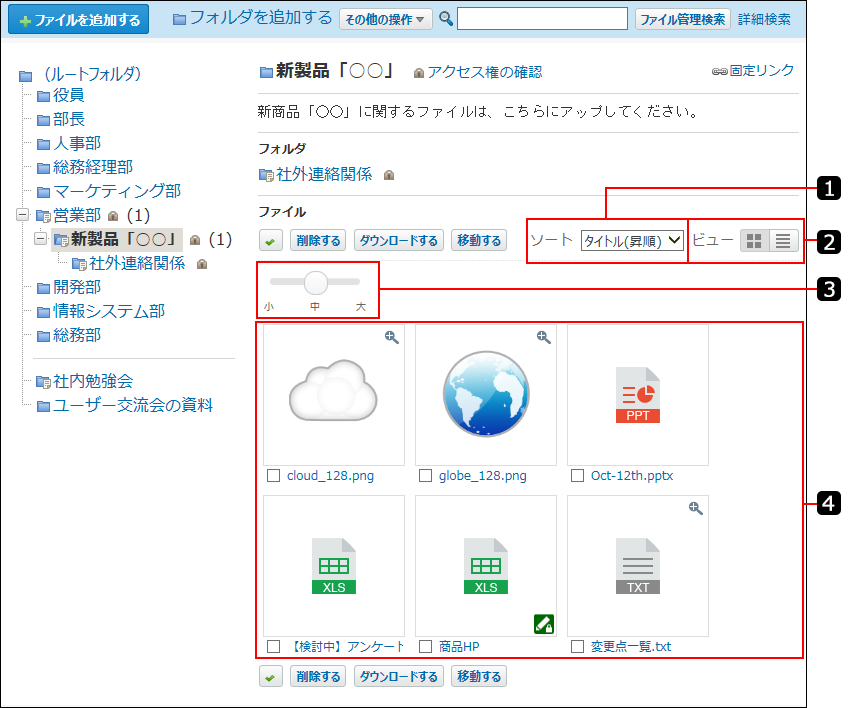
| 番号 |
説明 |
 |
ソート:
ファイルの表示順を変更します。
ドロップダウンリストから選択できるソートは、次のとおりです。
- タイトル(昇順/降順)
- ファイル名(昇順/降順)
- 更新者(昇順/降順)
- 日時(昇順/降順)
- サイズ(昇順/降順)
|
 |
ビューの一覧ビューに切り替えるアイコン : :
一覧ビューに切り替えます。 |
 |
サイズ変更のスライダー:
アイコンの大きさを変更できます。
小、中、大の3 サイズから選択できます。初期値は、「中」です。 |
 |
ファイルの一覧:
選択しているフォルダ内のファイルがアイコンまたはサムネイルで表示されます。
- プレビューのアイコン
 : :
プレビューのアイコンが付いているファイルのアイコンをクリックすると、プレビュー画面が表示されます。
プレビューのアイコンが付いていないファイルのアイコンをクリックすると、ファイルをダウンロードできます。
- 編集中のアイコン
 : :
編集中であることを示します。
- [ファイルのタイトル]のリンク:
ファイルのタイトルをクリックすると、ファイルの詳細画面が表示されます。
|
アイコンの種類
アイコンビューでは、ファイルタイプによってアイコンで表示される場合と、サムネイルで表示される場合があります。
| 表示 |
説明 |
 |
次のいずれかのファイルタイプに該当する場合、サムネイルで表示されます。
|
 |
ファイルタイプがpdfのファイルです。
お使いのWebブラウザーが、Microsoft Edge、Mozilla Firefox、またはGoogle Chromeの場合、アイコンをクリックするとプレビュー画面が表示されます。
上記以外のWebブラウザーをお使いの場合、アイコンをクリックするとファイルをダウンロードできます。
専用のアイコンで表示されます。 |
 |
ファイルタイプがtxtのファイルです。
専用のアイコンで表示されます。 |
 |
ファイルタイプがdoc(docxを含む)のファイルです。
専用のアイコンで表示されます。 |
 |
ファイルタイプがxls(xlsxを含む)のファイルです。
専用のアイコンで表示されます。 |
 |
ファイルタイプがppt(pptxを含む)のファイルです。
専用のアイコンで表示されます。 |
 |
サムネイル表示または専用アイコン表示以外のファイルです。デフォルトアイコンで表示されます。 |
ファイルの詳細画面
ファイルの一覧画面で、詳細を確認するファイルのタイトルをクリックすると表示されます。
ロック機能が有効な場合を例に、ファイルの詳細画面の見かたを説明します。
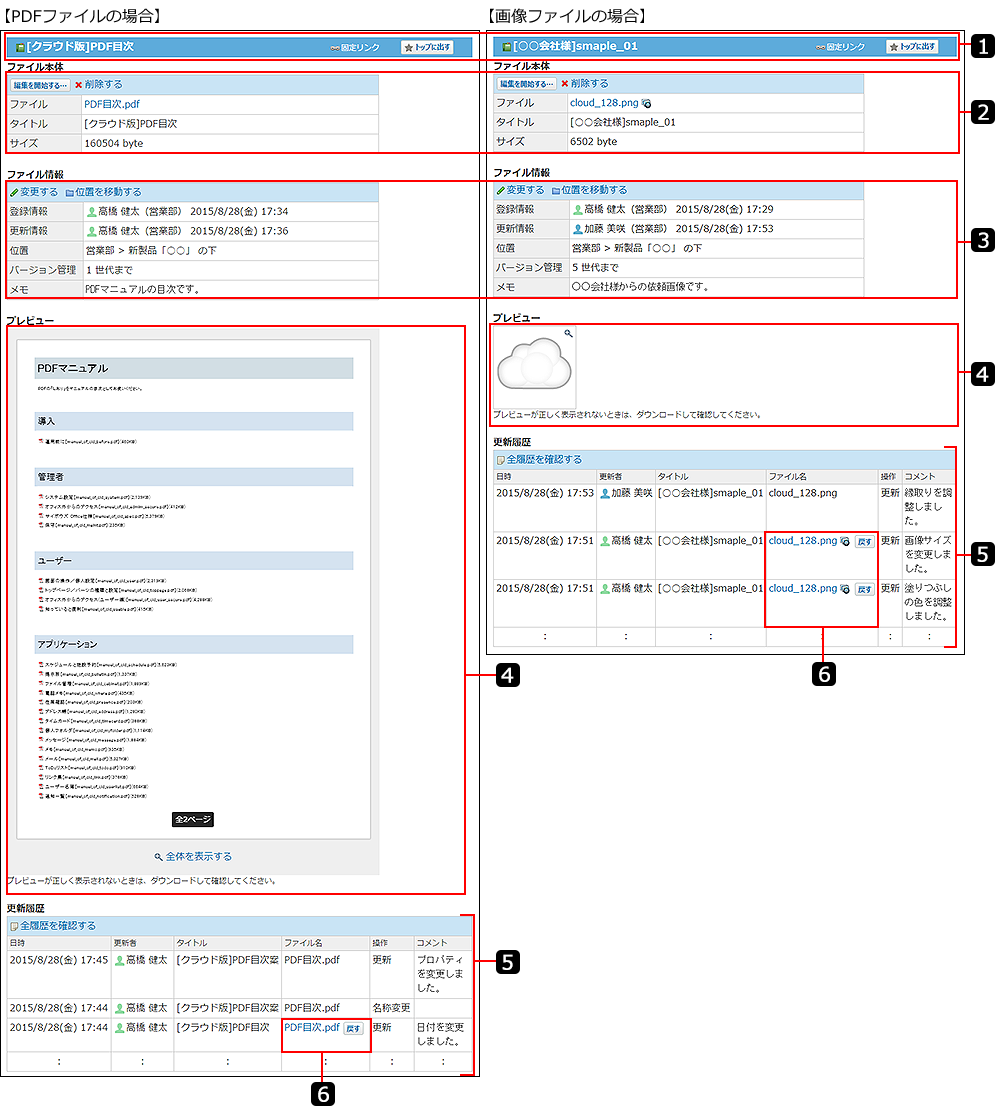
| 番号 |
説明 |
 |
- 固定リンク:
選択しているファイルの詳細画面に直接アクセスするためのURLです。このURLをコピーして、コメントやメッセージなどにペーストして使用します。
ペーストしたURLをクリックすると、このファイルの詳細画面に直接アクセスできます。
- トップに出すボタン:
ファイルへのリンクが、トップページの最新情報パーツに表示されます。
- トップから消すボタン:
トップページの最新情報パーツから、ファイルへのリンクが削除されます。
|
 |
ファイル本体:
- 編集を開始するボタン:
ファイルを上書き更新します。
表示されるボタン名は、ファイルのロック機能の有効・無効によって異なります。
ロック機能が無効な場合は、[更新する]リンクが表示されます。
- [削除する]のリンク:
ファイルを削除します。
- ファイル:
保存しているファイルです。ファイル名が表示されます。
クリックすると、ファイルをダウンロードできます。
- タイトル:
どのようなファイルであるかをわかりやすくするため、ファイル名とは別にタイトルを設定できます。
タイトルを設定しない場合は、ファイル名がタイトルに設定されます。
- サイズ:
保存しているファイルのサイズです。
|
 |
ファイル情報:
- [変更する]のリンク:
「ファイル情報の変更」画面が表示されます。
- [位置を移動する]のリンク:
ファイルの移動先を設定します。
- 登録情報:
ファイルの登録者と、登録日時が表示されます。
- 更新情報:
ファイルやファイル情報の更新者と、更新日時が表示されます。
- 位置:
フォルダが配置されている位置です。
- バージョン管理:
現在からいくつ前までのファイルを保持するかを表示します。システム管理者によって、バージョン管理機能が有効にされている場合に表示されます。
- ○○世代:
1~10世代まで、設定された数字が表示されます。2世代の場合、「現在/現在から1つ前/現在から2つ前」のファイルが保持されます。
- しない:
世代数を設定していないため、現在のファイルのみ保持されています。
- メモ:
ファイルのメモです。ファイルの概要や用途などを記載すると便利です。
|
 |
プレビュー:
ファイルタイプが、png、gif、jpg、txt、pdfである場合に、ファイルをプレビューで表示できます。
[全体を表示する]をクリックすると、プレビュー画面が表示されます。
- PDFファイルの場合:
次の条件を満たしている場合に、PDFファイルの1ページめの中身と総ページ数が表示されます。
- パスワードが設定されていない。
- Webブラウザーは、Microsoft Edge、Mozilla Firefox、またはGoogle Chromeを使用している。
ただし、上記の条件を満たしていても、ファイルによってはプレビューが正しく表示されないことがあります。
プレビューが正しく表示されない場合は、ダウンロードしてファイルを確認してください。
- 画像ファイルの場合:
画像ファイルの横幅が大きい場合は、一定の大きさに縮小されて表示されます。
プレビューセクションの適正な幅より小さい場合は、実際のサイズで表示されます。
画像をクリックすると、プレビュー画面が表示されます。
- テキストファイルの場合:
1024文字までのファイルの中身が表示されます。
プレビューセクションの適正な高さを超える場合は、1024文字に満たない場合でも、省略して表示されます。
|
 |
- [全履歴を確認する]のリンク:
隠れている更新履歴をすべて表示します。
- 更新履歴:
ファイルの更新履歴が一覧で表示されます。
表示される履歴数は、システム管理者の設定によって異なります。
|
 |
- 戻すボタン:
バージョン管理が有効な場合、ファイル管理で保持されている更新ファイルがリンクで表示されます。クリックすると、ファイルをダウンロードできます。
また、ファイル名横の戻すをクリックすると、指定した過去のファイルを最新のファイルとして更新します。
- プレビューのアイコン
 : :
クリックすると、別ウィンドウのプレビュー画面が表示されます。
バージョン管理機能が有効な場合に、過去のバージョンのファイルを確認できます。
|
![]() ファイル管理をクリックすると、ファイル管理の画面が表示されます。
ファイル管理をクリックすると、ファイル管理の画面が表示されます。![]() の
の
![]() フォルダの詳細をクリックすると表示されます。
フォルダの詳細をクリックすると表示されます。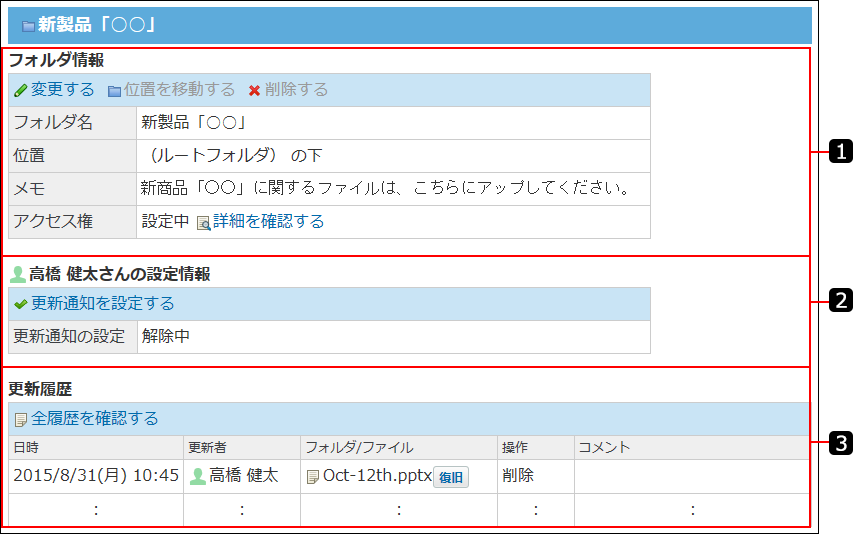



![]() をクリックすると、一覧ビューに切り替わります。
をクリックすると、一覧ビューに切り替わります。