ファイルの添付
ファイルの添付方法には、1つずつ添付する方法と、複数のファイルを一括で添付する方法があります。
ただし、ファイルの一括添付は、利用できる環境に制限があります。
ファイルを1つずつ添付する
ファイルを1つずつ添付します。
-
ファイルセクションで、参照...をクリックします。

-
画面の表示にしたがって、ファイルを選択します。
ファイルの一括添付機能を利用するには
ファイルの一括添付は、次のアプリケーションと環境の下で利用できます。
一括添付を利用できるアプリケーション
ファイルの一括添付を利用できるアプリケーションは、次のとおりです。
- メッセージ
- メモ
- メール
- スケジュール
- 掲示板
- ファイル管理
ファイルの一覧画面と追加画面で一括添付機能を利用できます。 - 報告書
本文の「ファイル」項目は、一括添付機能を利用できません。
コメント部分は、一括添付機能を利用できます。 - プロジェクトの掲示
掲示の本文の「ファイル」項目は、一括添付機能を利用できません。
コメント部分は、一括添付機能を利用できます。 - カスタムアプリ
レコードの「ファイル」項目とコメント部分で一括添付機能を利用できます。
また、画面上でも一括添付が利用可能かどうかを確認できます。
次の表示がないファイルセクションでは、一括添付は利用できません。

一括添付を利用できる環境
お使いのWebブラウザーが、複数ファイルの添付に必要な機能をサポートしている場合に利用できます。
お使いのWebブラウザーが、製品サイトの動作環境であることを確認してください。
複数のファイルを一括添付する
ファイルの選択画面を表示して添付する方法と、ドラッグアンドドロップでファイルを添付する方法があります。
ファイル選択パーツを利用する場合
-
ファイルセクションで、ファイルを選択するをクリックします。
-
添付するファイルを範囲選択します。
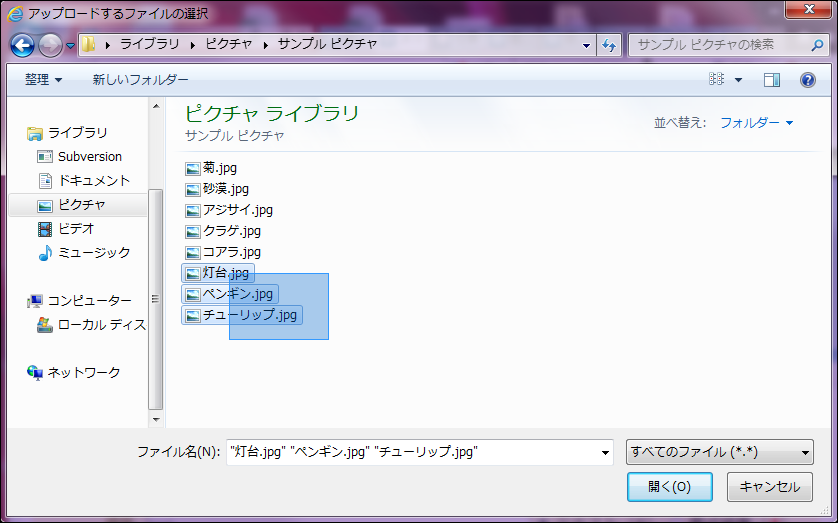
-
開くをクリックします。
ドラッグアンドドロップ機能を利用する場合
-
個人設定で、ドラッグアンドドロップでのファイル添付を許可します。
詳細は、ファイルの添付方法の設定を参照してください。 -
ファイルセクションに、添付するファイルをドラッグアンドドロップします。
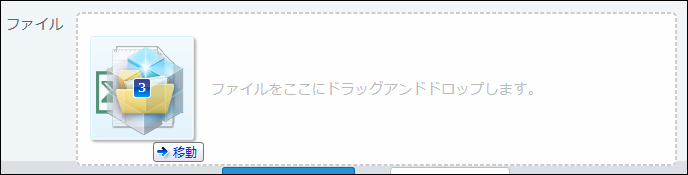
添付の中止やファイルを削除する場合
ファイルのアップロード中に添付を中止する場合は、
![]() キャンセルするをクリックします。
キャンセルするをクリックします。
添付したファイルを削除する場合は、
![]() 削除するをクリックします。
削除するをクリックします。
