書式編集の使いかた
書式編集の主な機能と、その使いかたを説明します。
書式編集とは、本文やコメントなどの入力欄で、文字の装飾や文章のスタイルなどを変更できる機能です。
メッセージや掲示板など、一部のアプリケーションで使用できます。
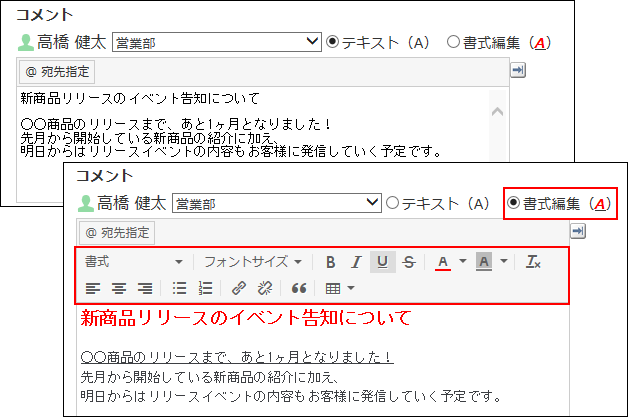
「書式編集(A)」が表示されていない場合は、システム管理者によって機能が使用できない設定になっています。
詳細は、書式編集の使用許可を参照してください。
-
テキスト入力欄で「書式編集(A)」を選択します。
-
次の書式編集機能を使用して、コメントや本文を編集します。
文字の装飾を変更する
文字の色や大きさを変更します。

- フォントサイズ:
文字の大きさを変更します。 - 太字
 :
:
文字を太字に変更します。 - 斜体
 :
:
文字を斜体文字に変更します。 - 下線
 :
:
文字に下線を追加します。 - 取り消し線
 :
:
文字に取り消し線を追加します。 - 文字の色
 :
:
文字の色を変更します。
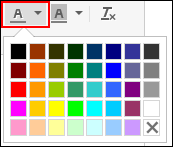
- 背景色
 :
:
文字の背景色を変更します。
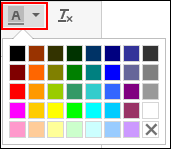
- 書式をクリア
 :
:
設定した書式を解除します。
文章のスタイルやレイアウトを変更する
文章のスタイルや配置を変更します。

- 書式:
文章のスタイルを段落や見出しに変更します。
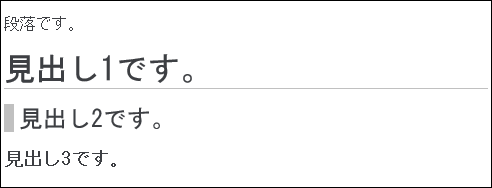
- 左寄せ
 :
:
文章を左寄せにします。 - 中央揃え
 :
:
文章を中央に揃えます。 - 右寄せ
 :
:
文章を右寄せにします。 - 箇条書き
 :
:
文章を箇条書きにします。行頭に記号が付きます。 - 番号付き箇条書き
 :
:
文章を番号付き箇条書きにします。行頭に番号が付きます。 - 引用
 :
:
文章が引用文であることを示します。

リンクを設定する
文字にハイパーリンクを設定します。

- リンクの挿入・編集
 :
:
リンクの設定画面が表示されます。
「:」を含むURLを指定するときは、次のいずれかの文字列で始まるように指定してください。
ftp:、gopher:、http:、https:、irc:、mailto:、news:、nntp:、telnet:、webcal:、xmpp:、callto:、wais:
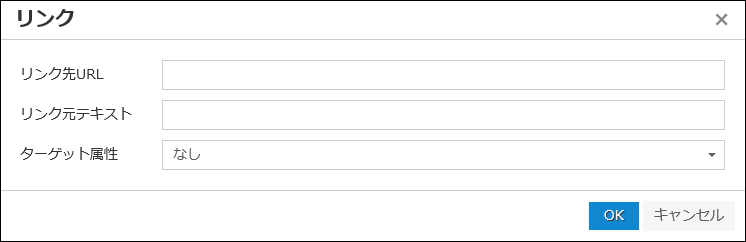
- リンクの削除
 :
:
ハイパーリンクを削除します。
表を挿入する
表を挿入します。表を挿入した後、必要に応じて表の幅や高さを設定します。
-
書式編集のツールバーで、表のアイコンをクリックします。

-
メニューに表示される「表の挿入」にカーソルを合わせます。

-
表のセルを設定するメニューで、表を挿入します。
カーソルを移動して、挿入したい表の列数と行数を選択し、クリックします。
-
必要に応じて、表のアイコンをクリックして表示されるメニューから、挿入した表ごとに設定を変更します。

表の詳細設定
「表の詳細設定」で設定できる項目について説明します。

「表の詳細設定」ダイアログでは、タブをクリックして設定項目を切り替えます。 表の幅や高さなどを設定する場合は「一般」タブをクリックします。表の枠線の色や背景色を設定する場合は「詳細設定」タブをクリックします。
設定できる項目は次のとおりです。

- 幅:
表の幅を変更します。 - 高さ:
表の高さを変更します。 - セルの間隔:
現在、この機能は使用できません。 - セル内余白(パディング):
セル内の余白を変更します。 - 枠線:
表の外枠の太さを変更します。 - 表題:
表の上部に表題を設定します。
表題の入力欄を表示するには「表題」の右側にあるチェックボックスを選択して[OK]をクリックします。 - 配置:
本文やコメント欄の中における表の配置を変更します。
設定できる項目は次のとおりです。

- スタイル:
枠線や背景の色の設定に合わせて、自動で入力されます。 - 枠線の色:
表の枠線の色を変更します。
枠線の色は、色コードを入力して指定します。 - 背景色:
表の背景色を変更します。
背景色は、色コードを入力して指定します。
表の削除
表を削除する場合は、まず削除したい表をマウスで選択します。次に表のアイコンをクリックして、表示されるメニューから[表の削除]をクリックします。

または、表のセル部分をすべて選択し、キーボードのDeleteキーを押すことでも表を削除できます。
セルの操作
「セル」メニューから行える操作や設定について説明します。

- セルの詳細設定:
セルの幅や高さ、枠線の色を設定します。 - セルの結合:
選択したセル同士を結合します。 - セルの分割:
選択したセルを分割します。
行の操作
「行」メニューから行える操作や設定について説明します。

- 上側に行を挿入:
選択した行の上側に新しい行を挿入します。 - 下側に行を挿入:
選択した行の下側に新しい行を挿入します。 - 行の削除:
選択した行を削除します。 - 行の詳細設定:
選択した行の配置や高さ、枠線の色などを設定します。 - 行の切り取り:
選択した行を切り取ります。 - 行のコピー:
選択した行をコピーします。 - 上側に行を貼り付け:
選択した行の上側に、切り取りやコピーで取得した行を貼り付けます。 - 下側に行を貼り付け:
選択した行の下側に、切り取りやコピーで取得した行を貼り付けます。
列の操作
「列」メニューから行える操作について説明します。

- 左側に列を挿入:
選択した列の左側に新しい列を挿入します。 - 右側に列を挿入:
選択した列の右側に新しい列を挿入します。 - 列の削除:
選択した列を削除します。