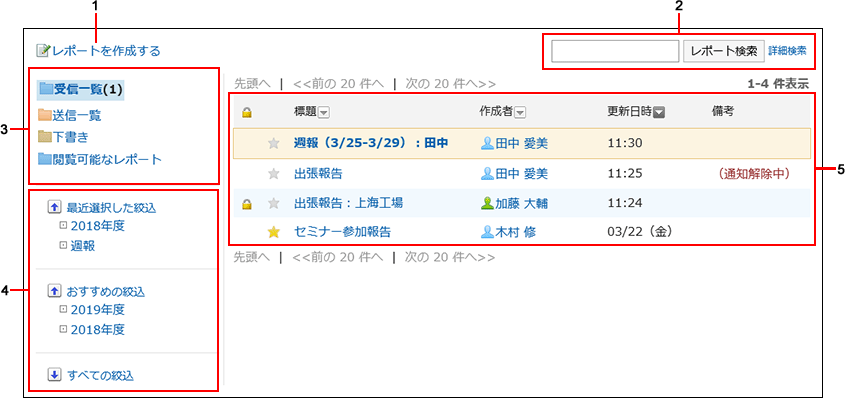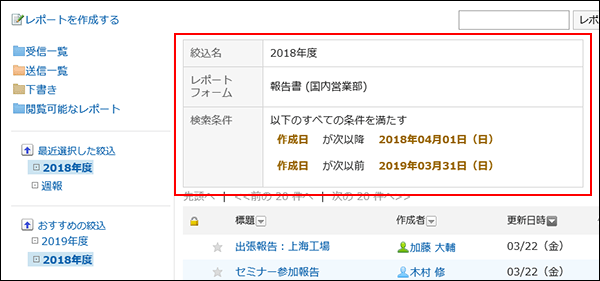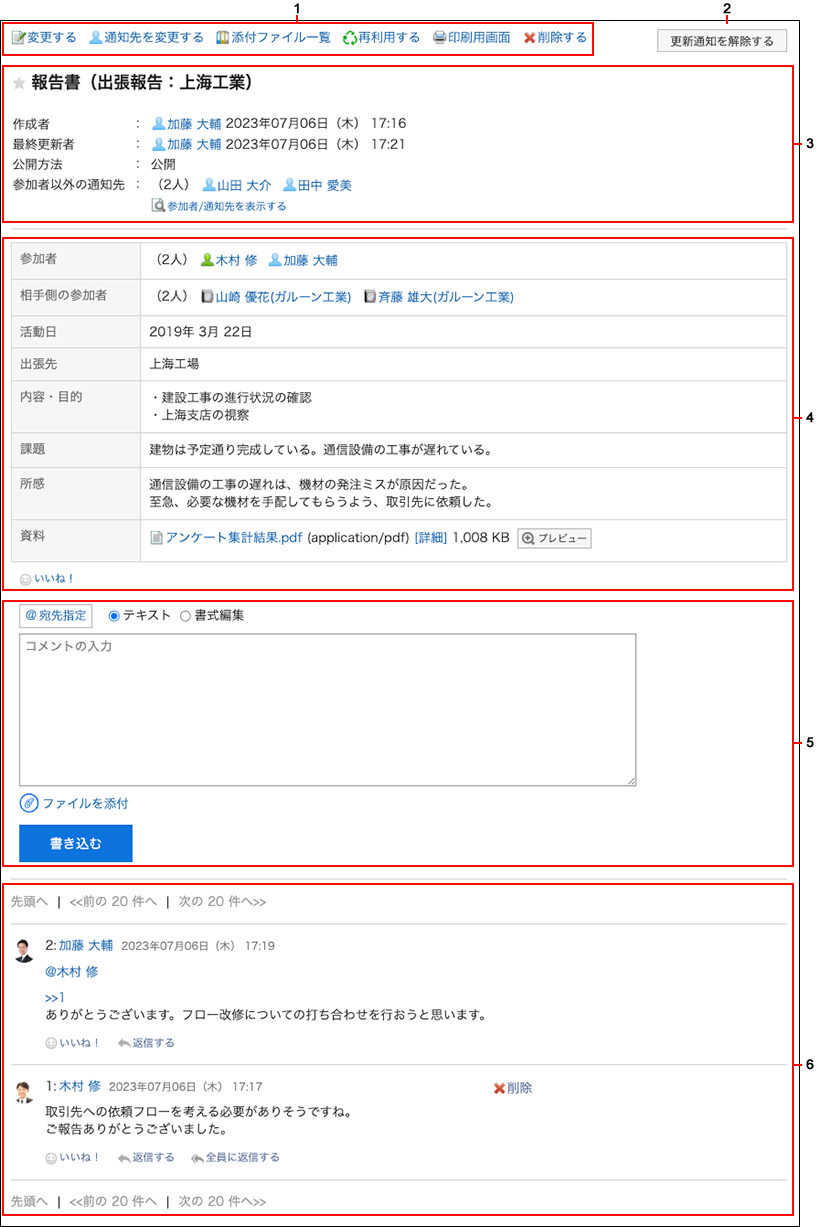How to View the Screen
This section describes icons and buttons that are displayed on the multi-report screen.
"MultiReport" Screen
This section describes how to view the "MultiReport" screen.
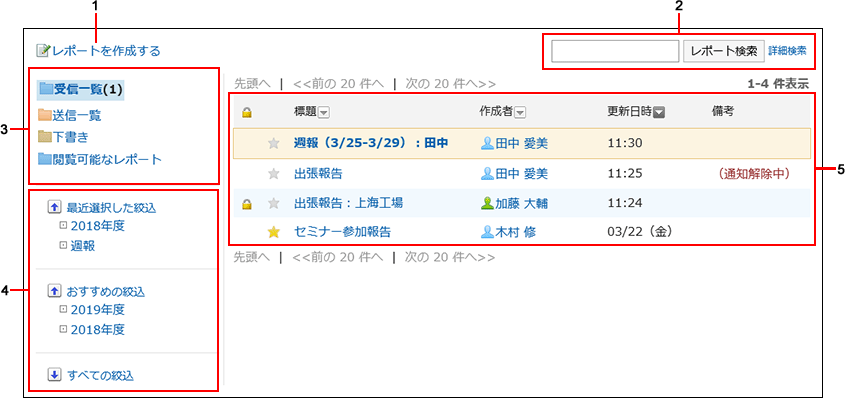
| Number |
Description |
| 1 |
Link to create a report:
Displays the "Create a Report form" screen. |
| 2 |
Items for Search:
You can search for data by entering keywords and clicking "Report Search".
When you click "Advanced Search", the "Search Report" screen appears. |
| 3 |
Folder:
Select the list you want to view.
- Receive List
Displays a list of reports that are set as attendees and recipients.
- Send List
The report that you created is displayed in a list.
- Draft:
The report that you saved as a draft is displayed in a list.
- Available reports
Published reports are listed.
If you are set as a participant or a notification recipient, you can also view a report that uses a report form of a category that does not have user rights.
|
| 4 |
Filter by:
Filter the list of reports to be displayed.
- Recently selected filter
The filter you have selected will be displayed. Up to five are displayed.
The history that you have selected will be updated when you import the screen.
The history of the removed or disabled filter will be deleted. After the deletion, the old history does not go back even if the history is less than five.
- Recommended Filter
The system administrator can display the filter that has been set as the recommended user.
- All Filters
All available filters are displayed.
The system administrator configures the filter.
When you select filter, the filters are displayed on the top of the screen.
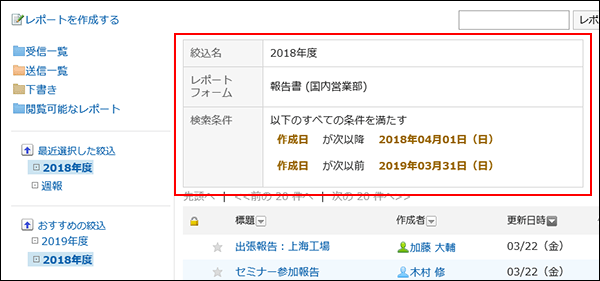 |
| 5 |
List:
A list of reports is displayed.
- Subject Link:
The "Report details" screen appears. Unread report captions are displayed in bold.
- Private icon
 : :
This report has a limited visibility.
- Favorite icon

This is a report that you have added to your favorites.
- Notes:
If you have stopped receiving update notifications for a report, "(Stopping notification)" is displayed.
You cannot display arbitrary comments in Notes.
|
Report Details Screen
This section describes how to view the "Report Details" page.
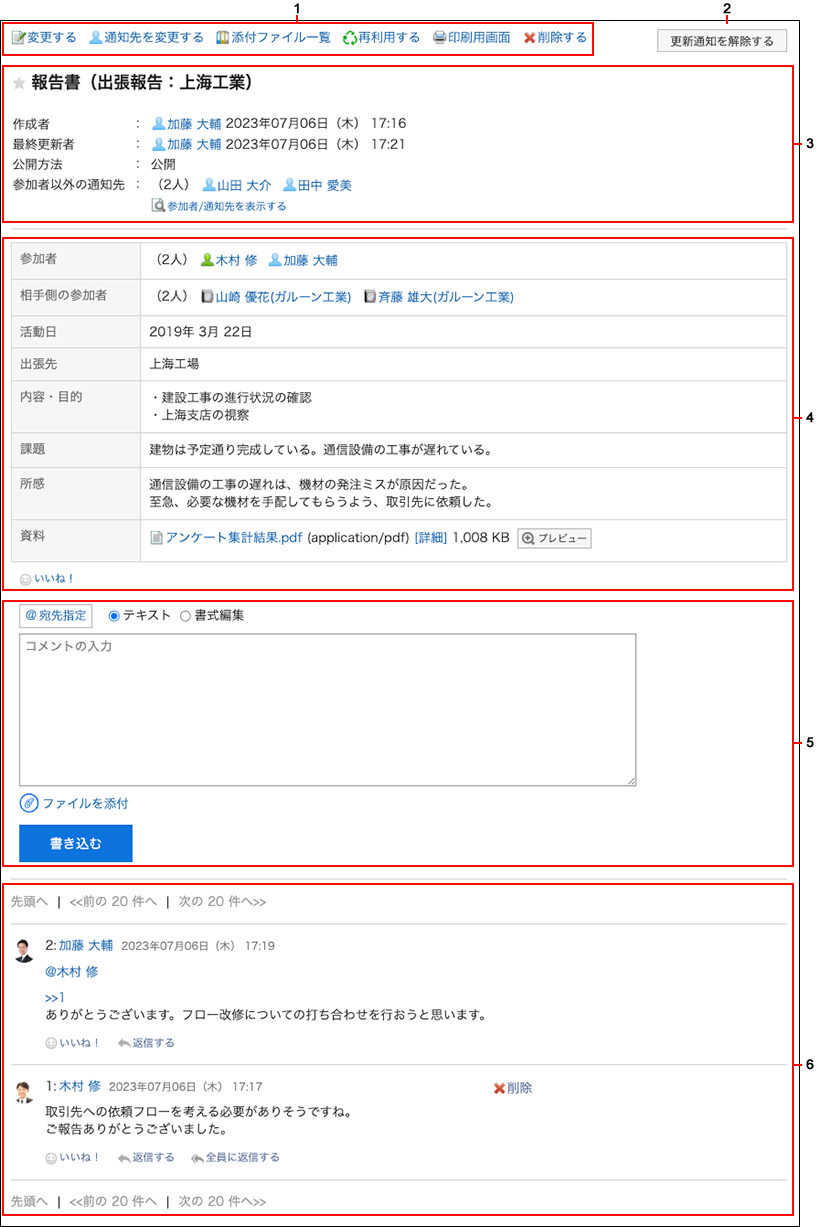
| Number |
Description |
| 1 |
- "Change" Link:
Change contents in reports.
Only the report author and users who have been allowed to change the report are displayed.
- Change Notification Recipients Link:
Change the report recipients and the users who can change the report.
Only the report author and users who have been allowed to change the report are displayed.
- Attachment List Link:
Displays all files attached to the body and comment.
- Reuse Link:
Duplicate the report and create a new report.
- "Printable Version" Link:
Displays the print screen of the report.
- "Delete" Link:
The "Delete Report" screen appears.
Only the report author and users who have been allowed to change the report are displayed.
|
| 2 |
- Button to stop receiving update notifications:
Stop receiving update notifications for the report you are viewing.
This does not appear in the report author.
- Button to set Update notifications:
Set update notifications for the report that you are viewing.
This does not appear in the report author.
|
| 3 |
- Report Form name (subject):
The report form name and the report subject in the report form that you are using.
- Visibility:
The extent to which you disclose your report.
- Recipients other than attendees:
Users who receive update notifications other than the author and attendees of a report.
- Notification recipients:
Users who receive update notifications other than the author of the report.
- Link to show attendees/recipients:
Displays the "Attendees/notifications Details" screen or the "Notification recipient Details" screen.
|
| 4 |
- Body:
The contents of the report.
The following items may not be displayed in the report form
- Participants:
Users who have participated in meetings and business trips.
- Outside parties:
Outside parties such as business partners and customers.
If the following conditions are met, the other party is displayed as a link. When you click a link, the details screen of the corresponding address is displayed.
- The address of the other party has been added to the shared Address Book.
- The user who views the report has access to the specified address.
- The user who views the report has permission to use the Address Book.
- "Respond" Link:
You can easily respond to the report contents using "Like".
Depending on your system administrator settings, the links may not be displayed or the wording will be different.
|
| 5 |
- Comment Field:
Enter a comment for the report.
The system administrator settings may prevent you from using the format editing feature.
- Attachments Link:
Select the file you want to attach to the comment.
- Post button:
You can post comments to the topics.
|
| 6 |
- "Delete" Link:
It is displayed only in comments that you have written.
- "Respond" Link:
You can quickly respond to comments.
Depending on your system administrator settings, the links may not be displayed or the wording will be different.
- "Reply" Link:
You can reply to a comment. An anchor link that consists of ">>" and the comment number is automatically set in the reply-all comment.
By clicking "Reply", the sender of the original comment is displayed in the recipient area of your reply.
- "Reply all" Link:
Send a reply to all recipients (except yourself) specified in the original comment. Appears when you hover the cursor over the comment.
An anchor link that consists of ">>" and the comment number is automatically set in the reply-all comment.
By clicking Reply all, the sender of the original comment, and users (except yourself), departments, and roles specified as recipients in the original comment are displayed in the recipient area of your reply.
|