Placing Portlets in My Portal
Place portlets in My Portals.
The portlet allows you to place Garoon applications as small content in the top page (portal).
Different kinds of portlets for Garoon applications (for Scheduler, Bulletin Board, and more) are provided. System administrators may also have created their own portlets.
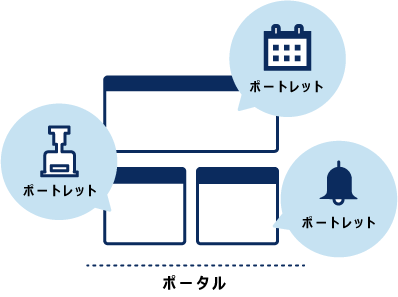
For details of portlets, refer to Portlet Types and Settings.
Changing My Portal Layouts
Change the My Portal layout.
-
On the "Portal" screen, open the portal to change its layout, and then click "Portal settings" on
 .
.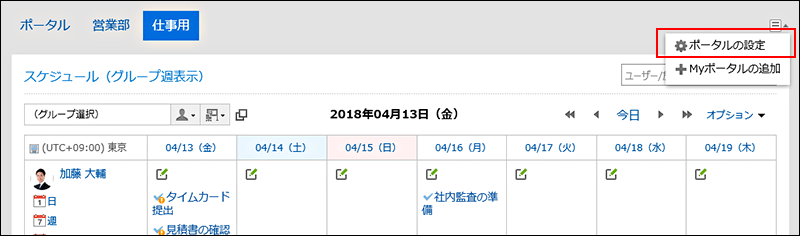
-
On the screen for My Portal details, select a layout from the "Layout" dropdown list, and click "Apply".
Select the column numbers and the ratio of the widths to place in lower half. You cannot set the column numbers and the ratio of the widths in the upper half.
When "None" is selected, the ratio of columns is automatically set to fit the placed portlet.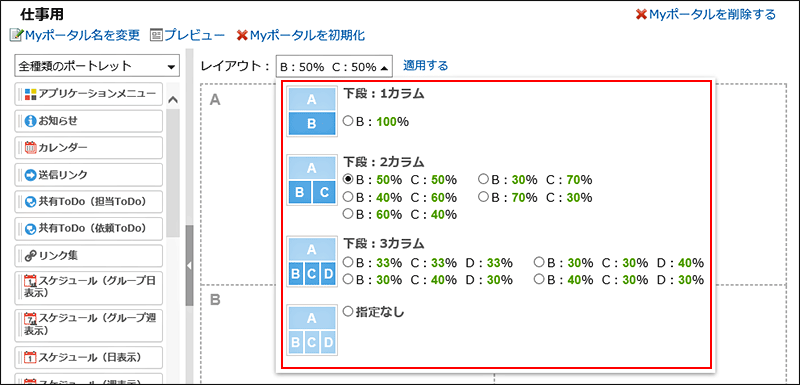 If the lower "C" or "D" already has portlets, you cannot select the bottom: 1 column layout.
If the lower "C" or "D" already has portlets, you cannot select the bottom: 1 column layout.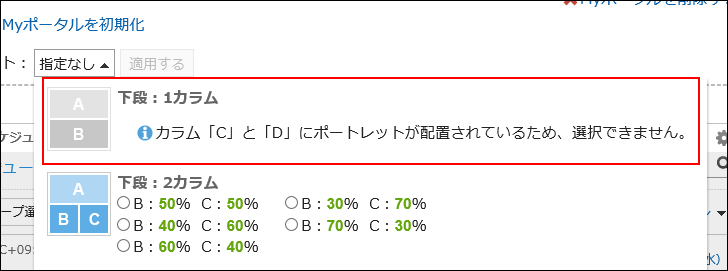 If you have a portlet placed in the lower half, you cannot select a layout with fewer columns than the number of columns that the portlet has.
If you have a portlet placed in the lower half, you cannot select a layout with fewer columns than the number of columns that the portlet has.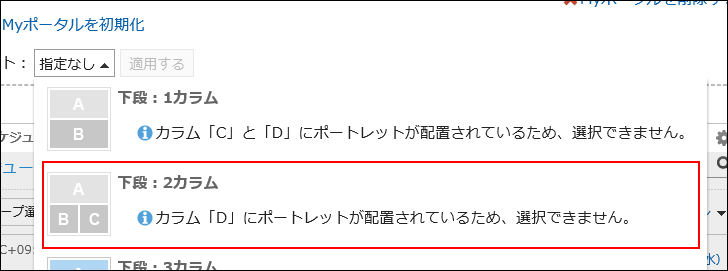 For details on each items, refer to My Portal details screen.
For details on each items, refer to My Portal details screen.
Adding Portlets to My Portal
Add portlets to My Portals.
You can do so by dragging and dropping portlets.
-
On the "Portal" screen, open the portal to add portlets, and then click "Portal settings" on
 .
.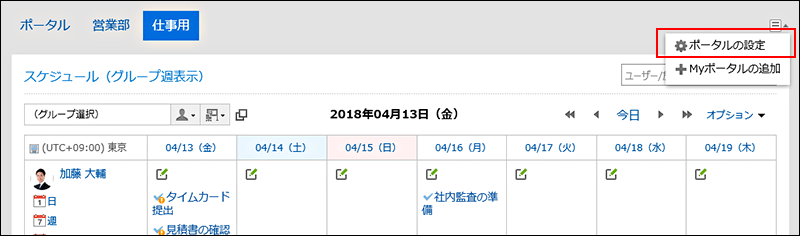
-
On the screen for My Portal details, select the portlet and drag it to the destination.
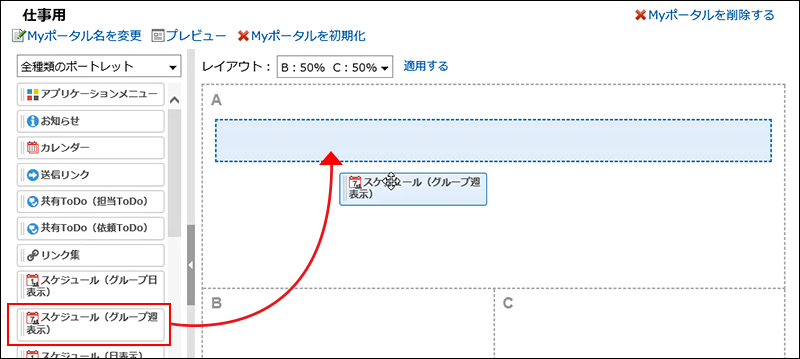
For details of portlets, refer to Portlet Types and Settings.
You can filter the portlets to display on the list.
To filter portlets, click the filter name on the left and select the filter you want.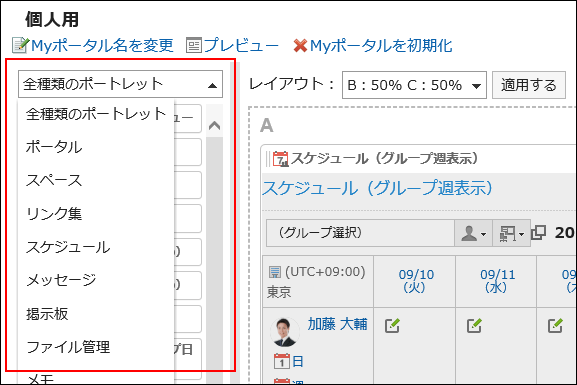
Moving Portlets in My Portal
Move portlets to another column.
-
On the "Portal" screen, open the portal to move portlets, and then click "Portal settings" on
 .
.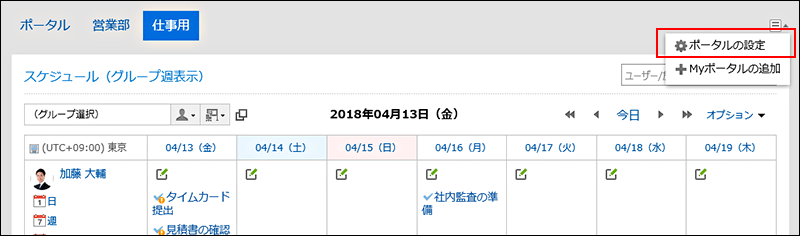
-
On the screen for My Portal details, select the portlet to move and drag it to the destination.
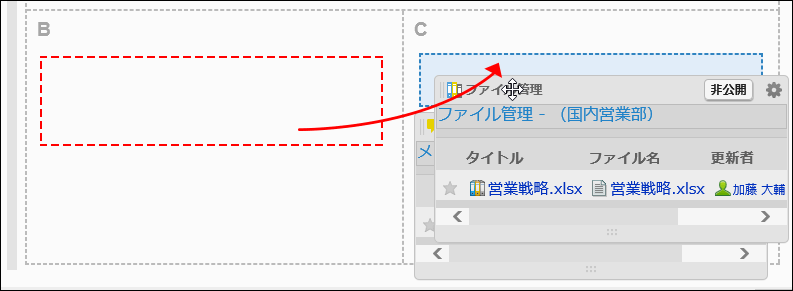
Deleting Portlets Placed in My Portals
Delete the portlets placed in My Portals.
-
On the "Portal" screen, open the My portal to delete portlets, and then click "Portal settings" on
 .
.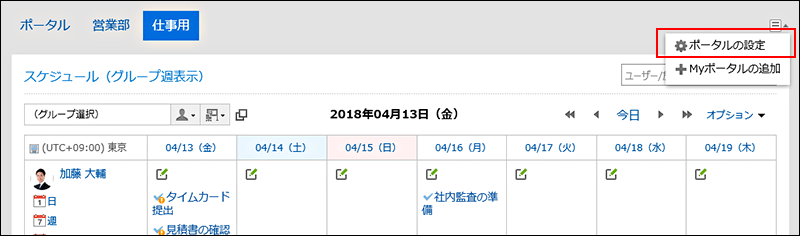
-
On the screen for portal details, click "Delete" on the gear icon
 for the portlet to delete.
for the portlet to delete.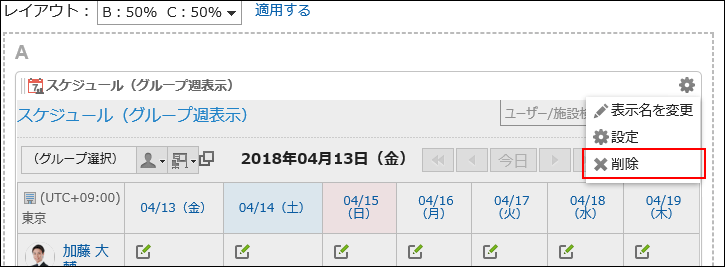
-
Click Yes on "Delete" screen.
Initializing My Portal
When you initialize My Portal, all portlets are unaligned.
However, depending on your system administrator settings, initializing the My Portal may leave some portlets.
-
On the "Portal" screen, open the portal to initialize, and then click "Portal settings" on
 .
.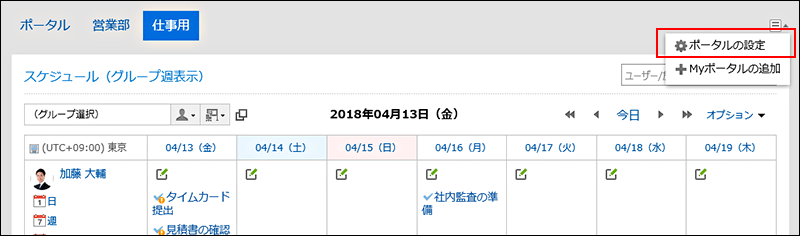
-
On the screen for portal details, click the item to initialize My Portal.
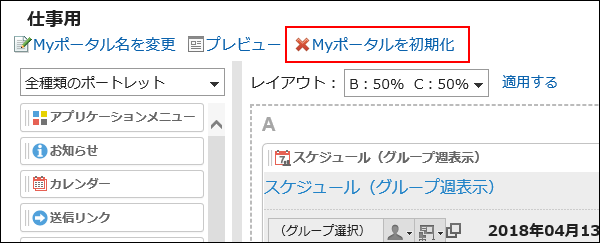
-
Click Yes on the initializing My Portal screen.