My Address Group Settings
My address group is a feature to group addresses that you use frequently from user list, Personal Address Book, and shared Address Book.
For example, if you select a My address group when you send an e-mail, you can set users in the group as e-mail recipients.
The My address group is available only to users who have created it.
Adding My Address Groups
Add a My address group.
-
Click the app icon
in the header.
-
Click Address Book.
-
On the "Address Book" screen, select My Address Group.
-
On the "My Address Group" screen, click "Add My Address Group".
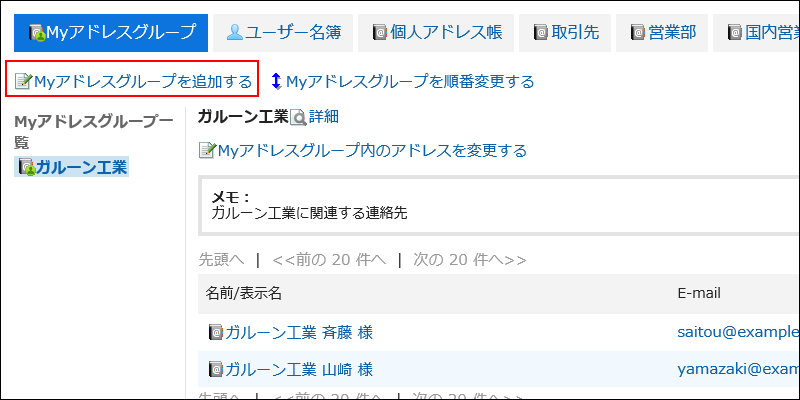
-
On the "Add My Address Group" screen, enter the name of the My address group.
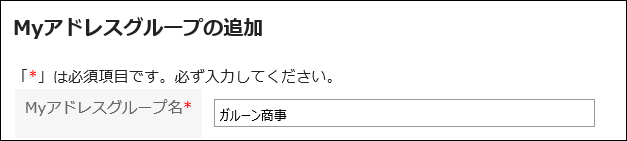
-
Enter notes as necessary.
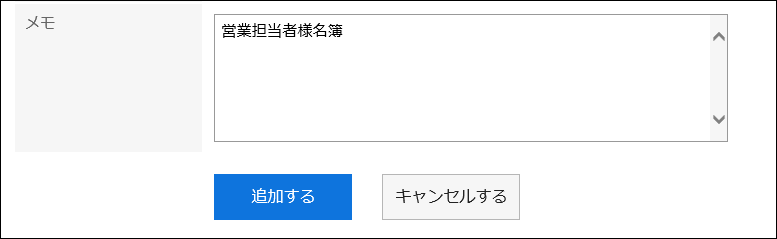
-
Confirm your settings and click Add.
Changing Addresses in My Address Group
Add or delete addresses in the created My address group.
Select from user list, Personal Address Book, or shared Address Book.
-
Click the app icon
in the header.
-
Click Address Book.
-
On the "Address Book" screen, select My Address Group.
-
On the "My Address Group" screen, select the My address group for which you want to set addresses, and then click "Change addresses in My address group".
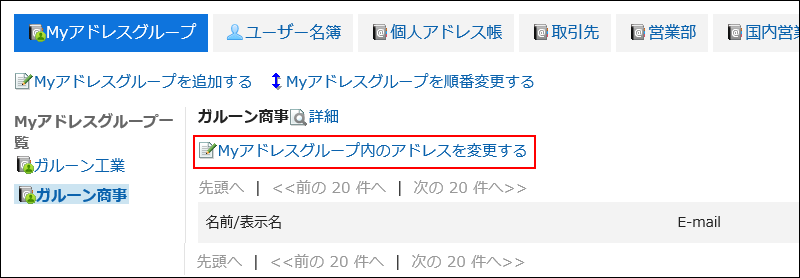
-
On the "Change addresses in my address Group" screen, add or delete addresses, and then click Save.
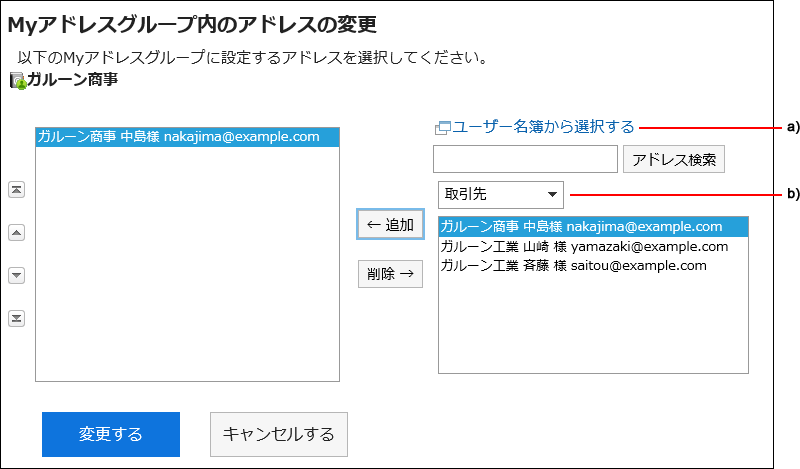 A): When you click "Select from user List", a list of users is displayed on a separate screen.
A): When you click "Select from user List", a list of users is displayed on a separate screen.
For details, refer to how to select users.B): In the dropdown list, you can filter the address book to search for addresses.
Changing My Address Group Information
Change the information in the My address group.
-
Click the app icon
in the header.
-
Click Address Book.
-
On the "Address Book" screen, select My Address Group.
-
On the "My Address Group" screen, select the My address group for which you want to change information, and then click "Details".
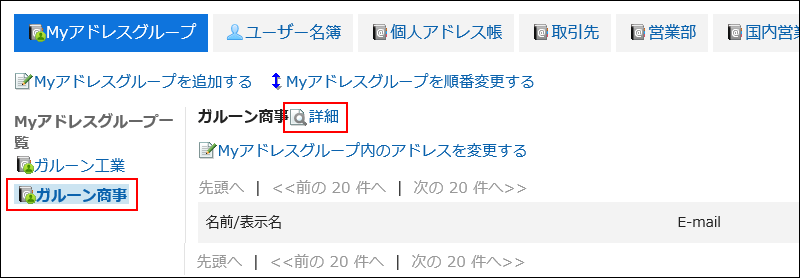
-
On the "My Address group Details" screen, click Edit.
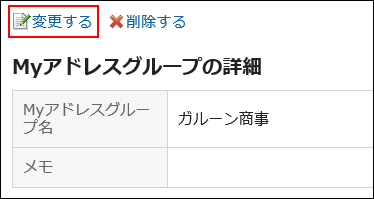
-
On the "Edit my Address group information" screen, you can change the fields as necessary.
-
Confirm your settings and click Save.
Reordering My Address Groups
Change the order of my address groups.
-
Click the app icon
in the header.
-
Click Address Book.
-
On the "Address Book" screen, select My Address Group.
-
On the "My Address Group" screen, select the My address group, and then click Reorder My address groups.

-
On the "Reorder my Address Groups" screen, reorder the order of my address groups.
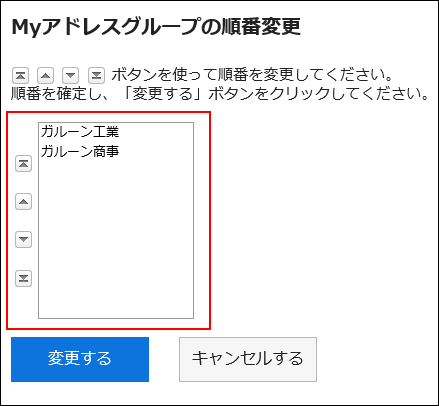
-
Confirm your settings and click Save.
Deleting My Address Groups
Delete the My address group.
If you delete the My address group, addresses that are added to the Address Book and the user list are not deleted.
-
Click the app icon
in the header.
-
Click Address Book.
-
On the "Address Book" screen, select My Address Group.
-
On the "My Address Group" screen, select the My address group you want to delete, and then click "Details".
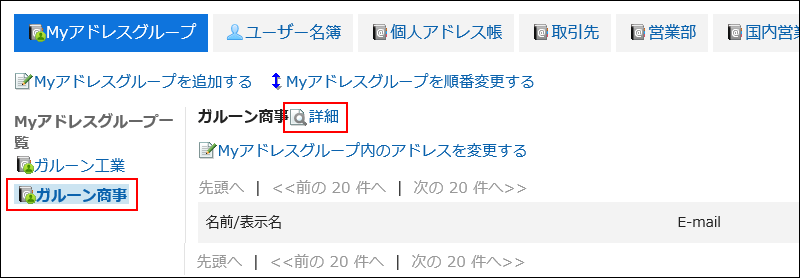
-
On the "My Address group Details" screen, click Delete.
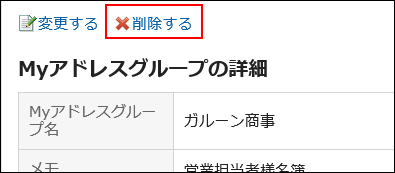
-
Click Yes on the "delete my address Group" screen.