Setting Up Events
You can set up holidays, work days, and memos in a calendar.
Adding Events
You can add events.
-
Click the Administration menu icon (gear icon) in the header.
-
Click System settings.
-
Select "Basic system administration" tab.
-
Click Calendar.
-
Click Calendar settings.
-
On the "Calendar Settings" screen, select a calendar and click Add event.
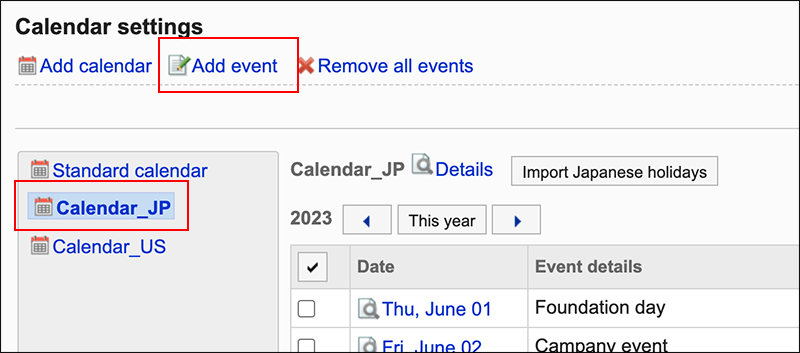
-
On the "Add an Event" screen, set the date of the event in the "Date" field.

-
In the "Event Type" field, select an event type.
Calendar display varies depending on the type of event. The following types of events can be selected.
- Holiday:
Select this to add holidays. Holiday icon and event details will be displayed on the specified date. The background color is red.
and event details will be displayed on the specified date. The background color is red. - Work day:
Select to add business days. Workday icon and event details will be displayed on the specified date. The background color is white.
and event details will be displayed on the specified date. The background color is white. - Memo:
Event details are displayed on the specified date. The background color does not change.
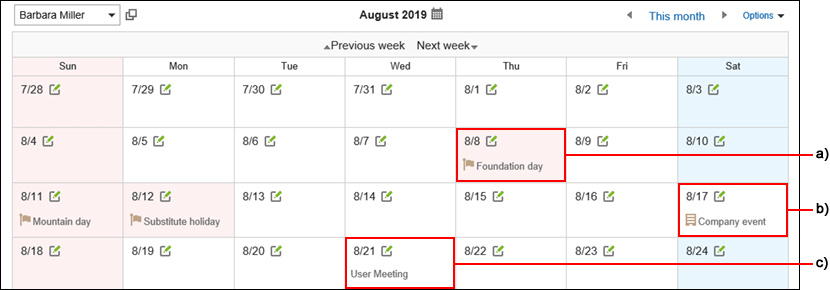 a): Holiday
a): Holiday
b): Workday
c): Memo - Holiday:
-
Enter an event name in the "Event details" field.
This event details must be set.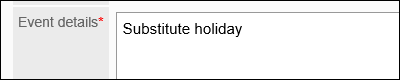
-
Confirm your settings and click Add.
Changing Events
Change the settings of an event.
-
Click the Administration menu icon (gear icon) in the header.
-
Click System settings.
-
Select "Basic system administration" tab.
-
Click Calendar.
-
Click Calendar settings.
-
On the "Calendar Settings" screen, select a calendar, and then click the date of the event you want to change.
-
On the "Event details" screen, click Edit.
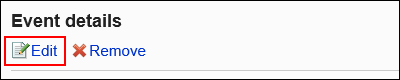
-
On the screen to edit events, set the required items.
-
Confirm your settings and click Save.
Deleting Events
You can delete events.
Deleting Events One by One
You can delete events one by one.
-
Click the Administration menu icon (gear icon) in the header.
-
Click System settings.
-
Select "Basic system administration" tab.
-
Click Calendar.
-
Click Calendar settings.
-
On the "Calendar Settings" screen, select a calendar and click the date of the event you want to delete.
-
On the "Event details" screen, click Delete.
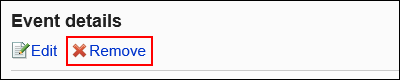
-
Click Yes on the screen to delete events.
Deleting Multiple Events in Bulk
You can select multiple events and delete them all together.
-
Click the Administration menu icon (gear icon) in the header.
-
Click System settings.
-
Select "Basic system administration" tab.
-
Click Calendar.
-
Click Calendar settings.
-
On the "Calendar Settings" screen, select a calendar.
-
Select the checkboxes of the events you want to delete, and then click Delete.
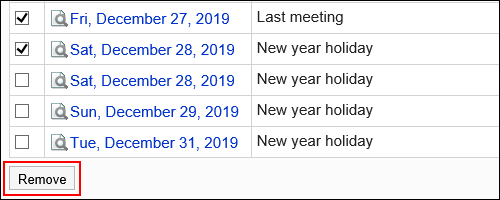
-
Click Yes on the screen to delete events in bulk.
Deleting All Events in a Calendar
You can delete all events in a calendar.
-
Click the Administration menu icon (gear icon) in the header.
-
Click System settings.
-
Select "Basic system administration" tab.
-
Click Calendar.
-
Click Calendar settings.
-
On the "Calendar Settings" screen, select a calendar and click Remove all events.
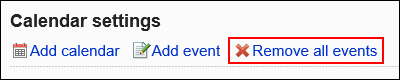
-
On the screen to delete all events, click Yes.