OAuth client settings
To use OAuth for sending and receiving e-mails, you need to configure OAuth client settings for both providers and Garoon.
The setting for the OAuth client can be configured in Garoon version 5.5.1 or later.
For details, refer to how to add OAuth clients.
Adding OAuth Clients
Add your OAuth client.
-
On the provider's screen, configure OAuth client, and copy the provided client ID and the client secret to a text editor such as Notepad.
You can find a sample configuration in the OAuth authentication page in the Support Guide. -
Click the administration menu icon (gear icon) in the header.
-
Click System settings.
-
Select "Application settings" tab.
-
Click "E-mail".
-
Click OAuth client settings.
-
On the "OAuth client settings" screen, click Add.
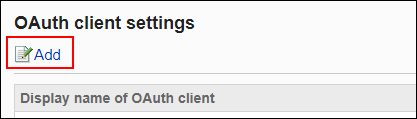
-
On the "Add OAuth client" screen, enter OAuth client information.
You must provide all information about your OAuth client.
- Display name of OAuth client:
The display name you specify here will be shown in the drop-down list of OAuth clients on the "Add mail server" and the "Change mail server" screens. - Provider:
Select a provider to use.
You can select from the following providers.- Microsoft
- Client ID:
Enter the client ID you copied in Step 1. - Client secret:
Enter the client secret you copied in Step 1.
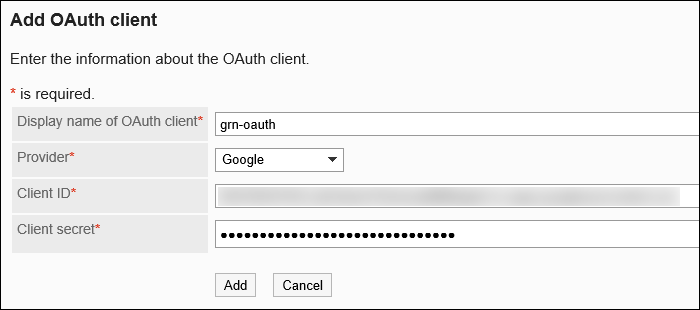
- Display name of OAuth client:
-
Confirm your settings and click Add.
Changing OAuth Clients
Change your OAuth client.
-
Click the administration menu icon (gear icon) in the header.
-
Click System settings.
-
Select "Application settings" tab.
-
Click "E-mail".
-
Click OAuth client settings.
-
On the "OAuth client settings" screen, select the display name of the OAuth client you want to change.
-
On the "OAuth client details" screen, click Change.
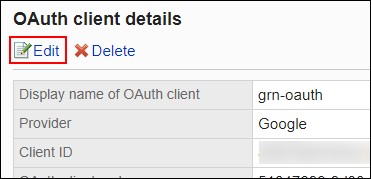
-
On the "Edit OAuth client" screen, set the fields as needed.
For details on the fields to configure, refer to how to add OAuth clients. -
Confirm your settings and click "Save".
Deleting OAuth Clients
Delete your OAuth client.
You cannot delete the OAuth client configured in the e-mail server setting. Make sure you change or delete the OAuth client in the e-mail server setting before deleting it.
-
Click the administration menu icon (gear icon) in the header.
-
Click System settings.
-
Select "Application settings" tab.
-
Click "E-mail".
-
Click OAuth client settings.
-
On the "OAuth client settings" screen, select the display name of the OAuth client you want to delete.
-
On the "OAuth client details" screen, click Delete.
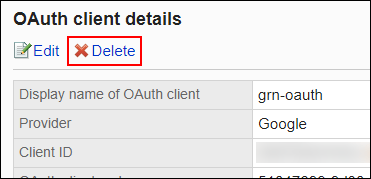
-
On the "Delete OAuth client" screen, click Yes.