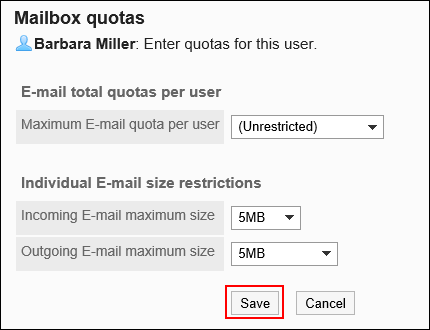Setting up E-Mail Quotas
Set limitations for e-mails.
Sending and receiving large size of e-mails can cause a heavy load on the e-mail servers and lower the system performance. You can set size limitations for incoming and outgoing e-mails to prevent lowering performance caused by sending and receiving them.
If your system administrator configures the incoming e-mail maximum size, you cannot receive e-mails which exceed the limit.
In the "E-mail" screen, the user sees a message saying that the e-mail could not be received.
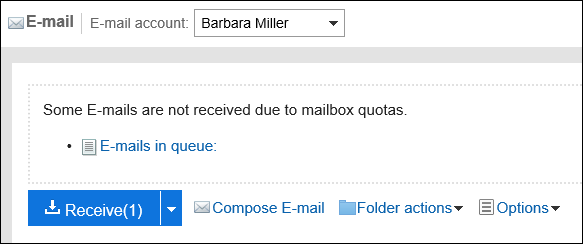
If you are consulted by users on such an incident, tell them to try one of the followings:
- Delete e-mails in queue from the e-mail server.
- Receive the e-mail which could not be received by using the other e-mail programs.
For details, see the topic "When Incoming E-Mail Size Exceeds the Maximum Limit"
Setting E-Mail Quotas for All Users
Set the limitation for e-mail size per user.
This setting applies to all users.
-
Click the administration menu icon (gear icon) in the header.
-
Click System settings.
-
Select "Application settings" tab.
-
Click E-mail.
-
Click "E-mail quotas".
-
On "E-mail quotas" screen, set the "Maximum E-mail quota per user" item in the "E-mail total quotas per user" setting.
Set the total size limitation of e-mails that a user can hold.
Total size is the total e-mail size stored in folders for all accounts owned by a user.
The maximum value that can be set is (Unrestricted). You can select values from 10MB to 1024MB shown in the dropdown list.
You can also select "(Set maximum quota)" and set the desired value equal to or more than 1MB. -
Set the "Incoming E-mail maximum size" item in the "Individual E-mail size restrictions" setting.
Set the maximum size for incoming e-mails per an e-mail.
The maximum value that can be set is (Unrestricted). You can select values from 256KB to 100MB shown in the drop-down list. -
Set the "Outgoing E-mail maximum size" item.
Set the maximum value for e-mails sent at a time.
The maximum value that can be set is (Unrestricted). You can select values from 256KB to 30MB shown in the dropdown list. -
Confirm your settings and click Save.
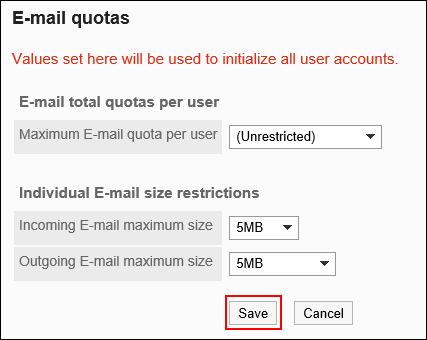
Setting E-Mail Quotas for Each User
Set the limitation for e-mail size per user.
For example, you can set limitations for individual users who are less frequently using e-mails after setting a limitation for all users in bulk.
-
Click the administration menu icon (gear icon) in the header.
-
Click System settings.
-
Select "Application settings" tab.
-
Click E-mail.
-
Click "Per-user mailbox quotas".
-
On the "Per-user mailbox quotas" screen, click Edit for the user to change its setting.
 For users who have multiple e-mail accounts, the "Current total mailbox size" shows the value that is a total of all the e-mail accounts.
For users who have multiple e-mail accounts, the "Current total mailbox size" shows the value that is a total of all the e-mail accounts. -
On "Mailbox quotas" screen, set the "Maximum E-mail quota per user" item in the "E-mail total quotas per user" setting.
Set the total size limitation of e-mails that a user can hold.
Total size is the total e-mail size stored in folders for all accounts owned by a user. The maximum value that can be set is (Unrestricted). You can select values from 10MB to 1024MB shown in the dropdown list.
You can also select "(Set maximum quota)" and set the desired value equal to or more than 1MB. -
Set the "Incoming E-mail maximum size" item in the "Individual E-mail size restrictions" setting.
Set the maximum size for incoming e-mails per an e-mail.
The maximum value that can be set is (Unrestricted). You can select values from 256KB to 100MB shown in the drop-down list. -
Set the "Outgoing E-mail maximum size" item.
Set the maximum value for e-mails sent at a time.
The maximum value that can be set is (Unrestricted). You can select values from 256KB to 30MB shown in the drop-down list. -
Confirm your settings and click Save.