Managing E-Mails Using CSV Files
Manage e-mail data using CSV files.
The following data can be managed using CSV files:
- Mail Servers
- User Accounts
- E-mail Quotas
Importing Data from a CSV File
Import e-mail data from a CSV file.
If an error occurs while importing a CSV file, the import process will be terminated. The data which has been imported will be eliminated.
-
Create a CSV file to import data.
For information on items that can be managed in CSV files, refer to the topic about E-Mail CSV format. -
Click the administration menu icon (gear icon) in the header.
-
Click System settings.
-
Select "Application settings" tab.
-
Click E-mail.
-
Click Import from CSV file.
-
On "Import from CSV File" screen, select the data to import.
-
Select the CSV file that you created in step 1.
-
Set the data to import, and click Next.
The setting fields are as follows:
- Character encoding:
Encodes data from a CSV file with the selected character code.
The following character encoding can be selected:- Unicode (UTF-8)
- Japanese (Shift-JIS)
- ASCII
- English (Latin1)
- Simplified Chinese (GBK/GB2312)
- Thai (TIS-620)
- Skip the first row:
If the header row contains information other than data such as an item name and a comment, select "Yes".
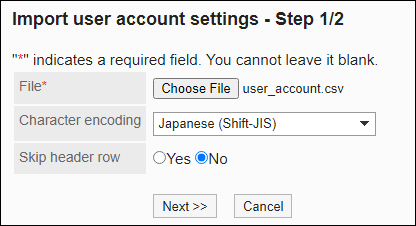
- Character encoding:
-
Confirm the CSV file contents and click Import.
Exporting Data to a CSV File
Exports the e-mail data to a CSV file.
-
Click the administration menu icon (gear icon) in the header.
-
Click System settings.
-
Select "Application settings" tab.
-
Click E-mail.
-
Click Export to CSV file.
-
On the "Export to CSV File" screen, select the data to export.
-
Set the required items for the data to export.
The setting fields are as follows:
- Character encoding:
Select the character code that you want to use for encoding.
The following character codes can be selected.- Unicode (UTF-8)
You can select with BOM as required. - Japanese (Shift-JIS)
- ASCII
- English (Latin1)
- Simplified Chinese (GBK/GB2312)
- Thai (TIS-620)
- Unicode (UTF-8)
- Include header row:
To export an item name to the header row of a CSV file, select "Yes".
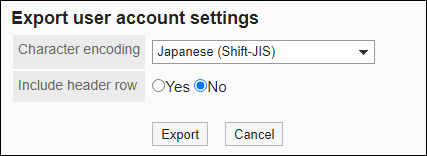
- Character encoding:
-
Confirm your settings and click Export.
-
Save the file with a function provided by your Web browser.