Adding a Portal from a Template
You can add portals using templates provided by Cybozu.
Since templates come with pre-configured portlets, you can easily create a portal by selecting a template that matches your purpose.
Steps:
-
Click the Administration menu icon (gear icon) in the header.
The gear-shaped icon appears only on the screen for the users with administrative privileges. -
Click Garoon System Administration.
-
Select "Application settings" tab.
-
Click Portal.
-
Click Portals.
-
On the screen for a portal list, click New.
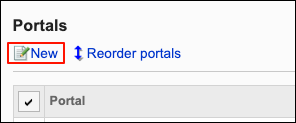
-
On the "Add portal" screen, click Add for the template you want to add.
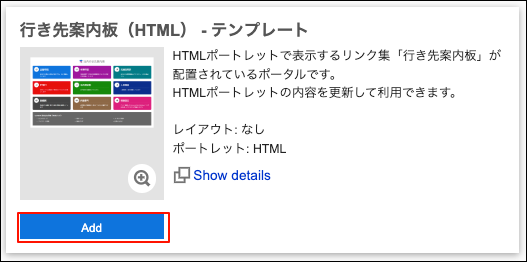 If you add a template that includes an HTML portlet, that HTML portlet will automatically be added to the "HTML portlet" section under "System Administration". The added HTML portlet can be used in other portals.
If you add a template that includes an HTML portlet, that HTML portlet will automatically be added to the "HTML portlet" section under "System Administration". The added HTML portlet can be used in other portals. -
Change the portlet settings and make the portlet public if necessary.
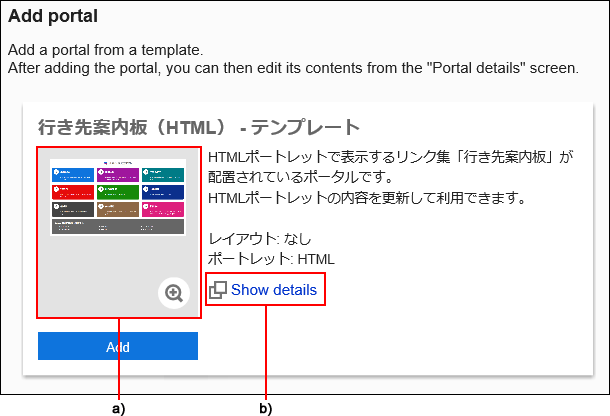
For details on portlet settings, refer to the following pages.
-
Change the portal settings and make the portal public if necessary.
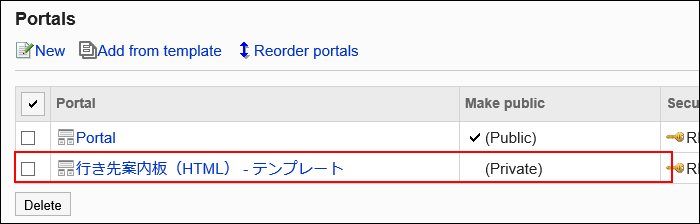
For details on portal settings, refer to the following pages.