Set up Operational Administrative Privileges for portals
Configure the operational administrative privileges for the portal.
A user with an operational administrative privilege for an application is called an operational administrator. If you are configured as an operational administrator of a portal, Portal settings is displayed when you click Portal menu on the "Portal" screen.
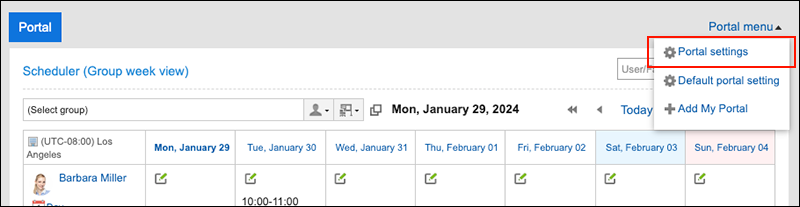
Clicking Portal settings takes you to the "My Portal settings" screen.
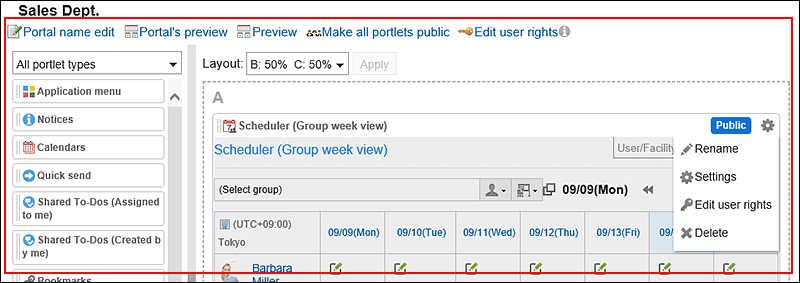
The operational administrators can perform the following actions on the "My Portal settings" screen:
- Changing Portal Names:
For details, refer to Changing Portal Names. - Preview for each user:
For details, refer to Previewing Portals Specifying Users to View. - Preview:
For details, refer to Previewing Portals without Specifying Users to View. - Make All Portlets Public:
For details, refer to Making Portlets Public. - Setting Access Permissions:
For details, refer to Setting Up Access Permissions for Portals. - Layout:
For details, refer to Arranging Portlet Layouts. - Place Portlets in Portals:
For details, refer to Deploying Portlets. - Switch Portlets from or to Public or Private
For details, refer to Making Portlets Public.  Gear icon:
Gear icon:
A menu on portlets appears. You can do the following actions:- Rename display names for portlets:
For details, refer to Changing Portlet Display Names. - Settings:
For details, refer to Changing Portlet Configurations. - Change permissions:
For details, refer to Setting Up Access Permissions for Portlets. - Delete:
For details on the procedure, refer to Deleting Portlets Placed in Portals.
- Rename display names for portlets:
Setting Operational Administrative Privileges
Set operational administrative privileges for each portal.
-
Click the Administration menu icon (gear icon) in the header.
The gear-shaped icon appears only on the screen for the users with administrative privileges. -
Click Garoon System Administration.
-
Select "Application settings" tab.
-
Click Portal.
-
Click "Operational administrative privileges for portals".
-
On the screen for operational administrative privileges for portals, select portals.
-
On the screen for operational administrative privilege list, click Add.
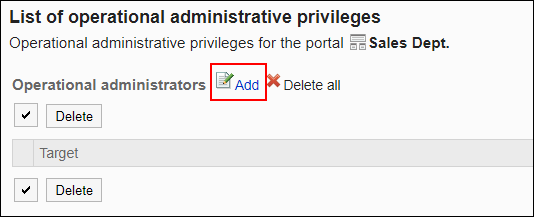
-
On the screen to add operational administrative privileges, select the organization, user, or role to set privileges, and then click Add.
To select a role, switch the view to the "Roles" tab.
When you switch tabs after clicking Add, the selected organizations, users, or roles are cleared before you switch.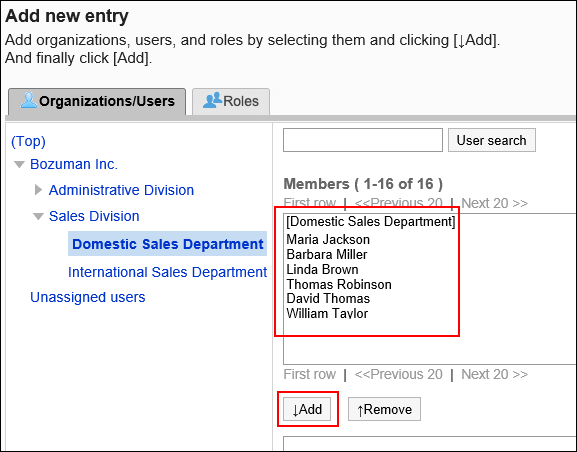
-
Click Add.
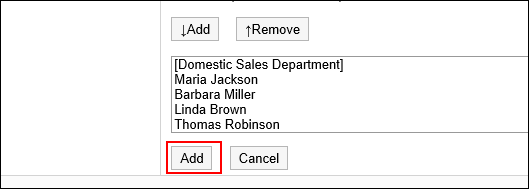
Deleting Operational Administrative Privileges
Delete operational administrative privileges granted to organizations and users.
Selecting and Deleting Operational Administrative Privileges
Select the operational administrative privileges to delete.
-
Click the Administration menu icon (gear icon) in the header.
The gear-shaped icon appears only on the screen for the users with administrative privileges. -
Click Garoon System Administration.
-
Select "Application settings" tab.
-
Click Portal.
-
Click "Operational administrative privileges for portals".
-
On the screen for operational administrative privileges for portals, select portals.
-
On the screen for "List of operational administrative privileges", select the checkboxes of the operational administrative privileges to delete, then click Delete.
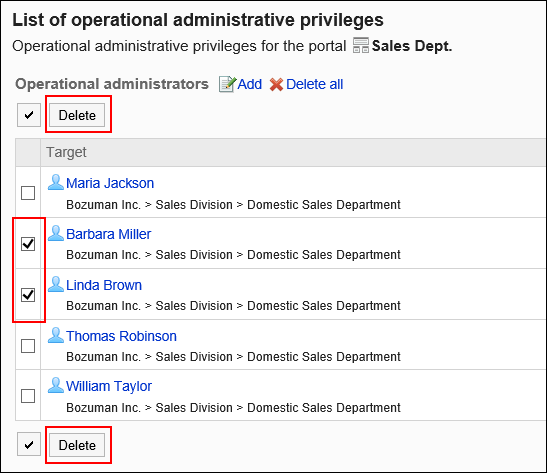
-
Click Yes on the screen to delete all operational administrative privileges.
Deleting All Operational Administrative Privileges
Delete all operational administrative privileges.
-
Click the Administration menu icon (gear icon) in the header.
The gear-shaped icon appears only on the screen for the users with administrative privileges. -
Click Garoon System Administration.
-
Select "Application settings" tab.
-
Click Portal.
-
Click "Operational administrative privileges for portals".
-
On the screen for operational administrative privileges for portals, select portals.
-
On the screen for "List of operational administrative privilege", click Delete all.
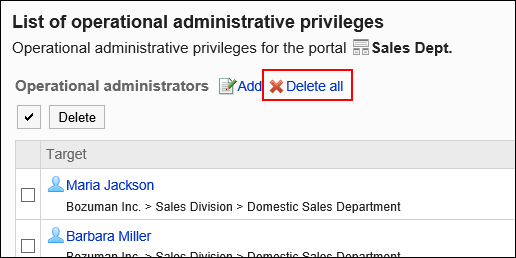
-
Click Yes on the delete all operational administrative privileges screen.