Adding Blank Portals
This section describes how to add a blank portal with no portlet inside. For details on creating a portal from a template, refer to Adding a Portal from a Template.
-
Click the Administration menu icon (gear icon) in the header.
The gear-shaped icon appears only on the screen for the users with administrative privileges. -
Click Garoon System Administration.
-
Select "Application settings" tab.
-
Click Portal.
-
Click Portals.
-
On the screen for a portal list, click New.
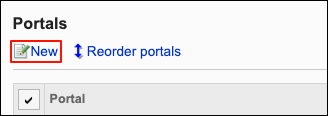
-
On the "Add portal" screen, click Create from scratch.
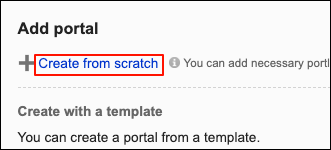
-
On the "Add blank portal" screen, fill in the "Portal name" field.
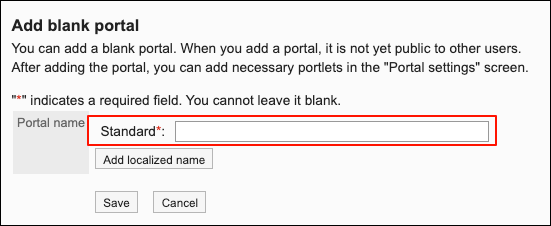 Clicking "Add localized name" allows you to set portal names in multiple languages.
Clicking "Add localized name" allows you to set portal names in multiple languages.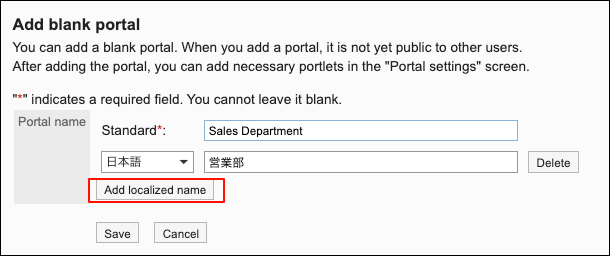
The following languages can be set:
- 日本語
- English
- 中文(简体)
- 中文(繁體)
Displayed in Traditional Chinese.
If you have not configured a portal name in the language selected in the "Time Zone and Language Settings", a default portal name is displayed.
-
Confirm your settings and click Add.
You have now finished creating a portal.
For information on how to place portlets on the portal you created, refer to Deploying Portlets.
Changing Portal Names
Change portal names.
-
Click the Administration menu icon (gear icon) in the header.
The gear-shaped icon appears only on the screen for the users with administrative privileges. -
Click Garoon System Administration.
-
Select "Application settings" tab.
-
Click Portal.
-
Click Portals.
-
On the screen for a portal list, select the portal name for the portal to change its name.
-
On the "Portal settings" screen, click Edit.
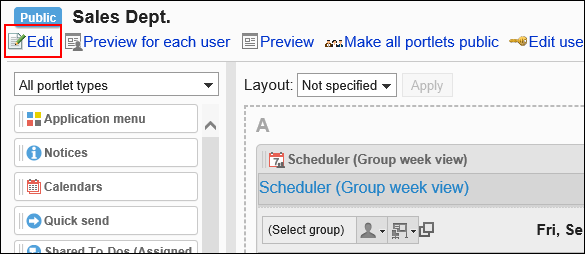
-
On the screen to change portal names, change the portal name.
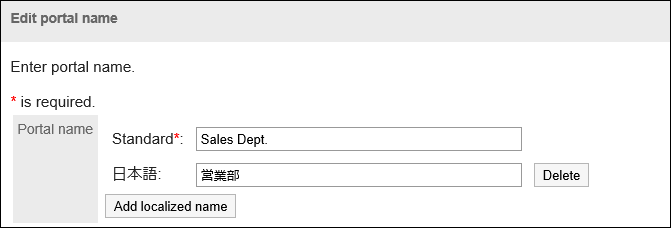
-
Confirm your settings and click Save.