施設予約情報の項目の設定
施設予約情報には、次の2種類の項目があります。
- 組み込み項目
初期設定で用意されている項目です。 - カスタマイズ項目
必要に応じて、管理者が追加できる項目です。
組み込み項目の設定を変更する
組み込み項目を、施設の一覧で表示するかどうかの設定を変更します。
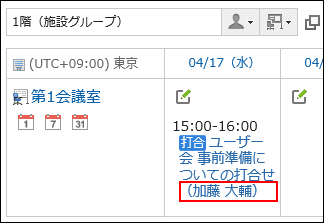
-
ヘッダーの歯車の形をした管理者メニューアイコンをクリックします。
歯車の形をしたアイコンは、管理権限を持つユーザーの画面にのみ表示されます。 -
[システム設定]をクリックします。
-
「各アプリケーションの管理」タブを選択します。
-
[スケジュール]をクリックします。
-
[施設予約情報の項目]をクリックします。
-
「施設予約情報の項目」画面で、変更する組み込み項目の項目名をクリックします。
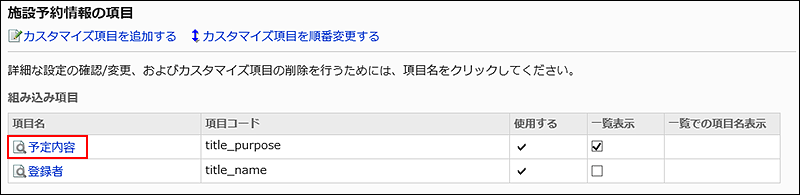
-
「項目の詳細」画面で[変更する]をクリックします。
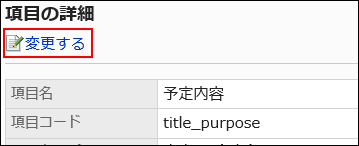
-
施設の一覧で表示する場合は、「項目の変更」画面の「一覧表示」項目で、「標準で表示する」のチェックボックスを選択します。
-
変更内容を確認し、[変更する]をクリックします。
複数の組み込み項目の設定をまとめて変更する
組み込み項目を、施設の一覧で表示するかどうかをまとめて設定することもできます。
-
ヘッダーの歯車の形をした管理者メニューアイコンをクリックします。
歯車の形をしたアイコンは、管理権限を持つユーザーの画面にのみ表示されます。 -
[システム設定]をクリックします。
-
「各アプリケーションの管理」タブを選択します。
-
[スケジュール]をクリックします。
-
[施設予約情報の項目]をクリックします。
-
「施設予約情報の項目」画面で、 施設一覧で表示する組み込み項目の「一覧表示」のチェックボックスを選択します。
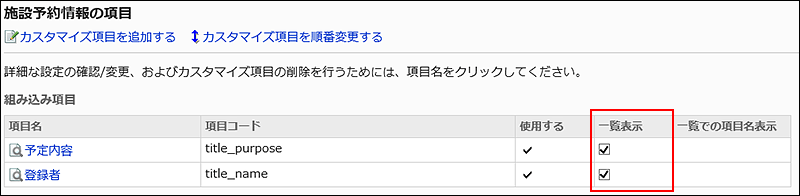
-
設定内容を確認し、[設定する]をクリックします。
カスタマイズ項目を追加する
施設予約にカスタマイズ項目を追加します。
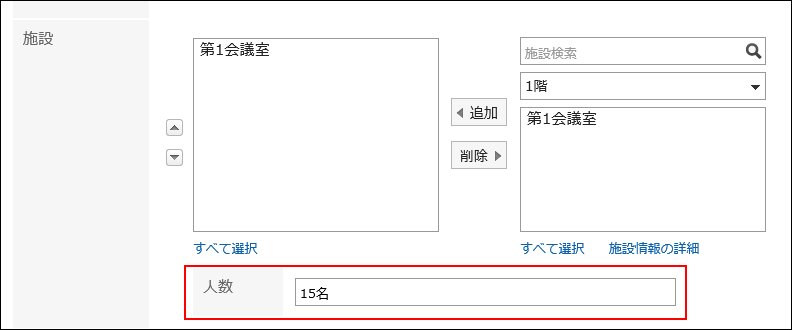
-
ヘッダーの歯車の形をした管理者メニューアイコンをクリックします。
歯車の形をしたアイコンは、管理権限を持つユーザーの画面にのみ表示されます。 -
[システム設定]をクリックします。
-
「各アプリケーションの管理」タブを選択します。
-
[スケジュール]をクリックします。
-
[施設予約情報の項目]をクリックします。
-
「施設予約情報の項目」画面で、[カスタマイズ項目を追加する]をクリックします。
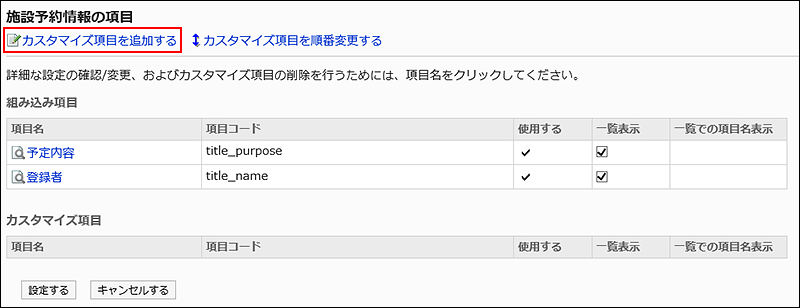
-
「カスタマイズ項目の追加」画面で、「項目名」項目を入力します。
項目名は必ず設定します。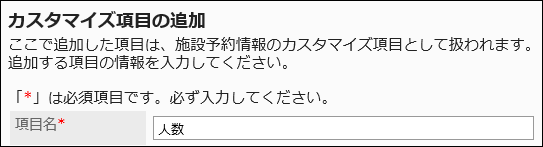
-
「項目コード」項目を入力します。
項目コードは必ず設定します。
項目を識別するための固有のコードです。
-
「項目タイプ」項目で、ドロップダウンリストからタイプを選択します。
選択できるタイプは、次のとおりです。
- 文字列(1行)
- 文字列(複数行)
- メニュー
1行に1つメニューを記述します。記述したメニューのどれか1つを初期値に設定できます。
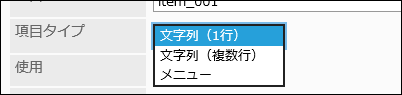
-
追加したカスタマイズ項目を使用可能にする場合は、「使用」項目で、「使用する」のチェックボックスを選択します。
-
スケジュールの一覧画面にカスタマイズ項目を表示するかどうかを設定します。
- 項目の値を表示する場合:
 「一覧表示」項目の「標準で表示する」のチェックボックスを選択します。
「一覧表示」項目の「標準で表示する」のチェックボックスを選択します。 - 項目の値と項目名を表示する場合:
 「一覧表示」および「一覧での項目名表示」項目の「標準で表示する」のチェックボックスを選択します。
「一覧表示」および「一覧での項目名表示」項目の「標準で表示する」のチェックボックスを選択します。
- 項目の値を表示する場合:
-
設定内容を確認し、[追加する]をクリックします。
カスタマイズ項目を変更する
カスタマイズ項目の設定を変更します。
-
ヘッダーの歯車の形をした管理者メニューアイコンをクリックします。
歯車の形をしたアイコンは、管理権限を持つユーザーの画面にのみ表示されます。 -
[システム設定]をクリックします。
-
「各アプリケーションの管理」タブを選択します。
-
[スケジュール]をクリックします。
-
[施設予約情報の項目]をクリックします。
-
「施設予約情報の項目」画面で、変更するカスタマイズ項目の項目名をクリックします。

-
「項目の詳細」画面で[変更する]をクリックします。
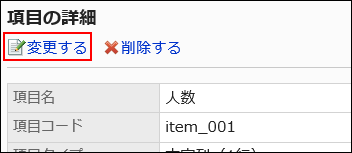
-
「項目の変更」画面で、必要に応じて設定を変更します。
-
設定内容を確認し、[変更する]をクリックします。
複数のカスタマイズ項目の設定をまとめて変更する
カスタマイズ項目の設定を、まとめて変更できます。
-
ヘッダーの歯車の形をした管理者メニューアイコンをクリックします。
歯車の形をしたアイコンは、管理権限を持つユーザーの画面にのみ表示されます。 -
[システム設定]をクリックします。
-
「各アプリケーションの管理」タブを選択します。
-
[スケジュール]をクリックします。
-
[施設予約情報の項目]をクリックします。
-
「施設予約情報の項目」画面で、必要に応じて、まとめて変更可能な項目の設定を変更します。
まとめて変更可能な項目は、次のとおりです。
- 「使用する」項目
- 「一覧表示」項目
- 「一覧での項目名表示」項目
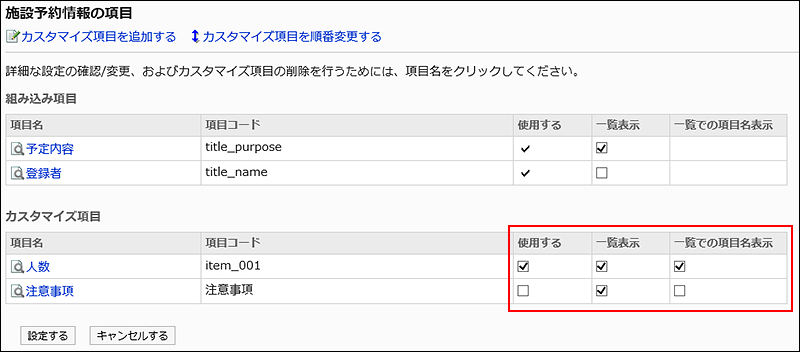
-
設定内容を確認し、[設定する]をクリックします。
カスタマイズ項目を順番変更する
カスタマイズ項目の順番を変更します。
-
ヘッダーの歯車の形をした管理者メニューアイコンをクリックします。
歯車の形をしたアイコンは、管理権限を持つユーザーの画面にのみ表示されます。 -
[システム設定]をクリックします。
-
「各アプリケーションの管理」タブを選択します。
-
[スケジュール]をクリックします。
-
[施設予約情報の項目]をクリックします。
-
「施設予約情報の項目」画面で、[カスタマイズ項目を順番変更する]をクリックします。
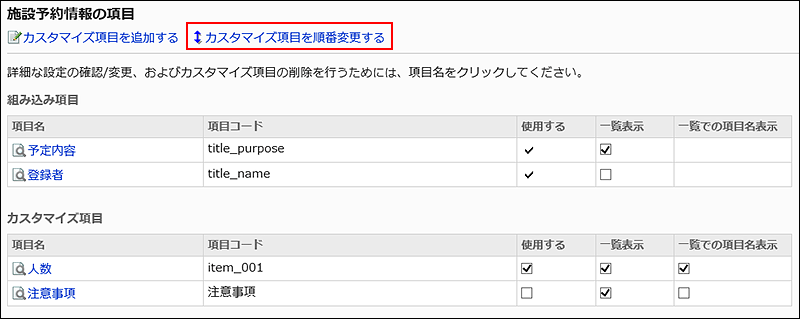
-
「カスタマイズ項目の順番変更」画面で、カスタマイズ項目の順番を変更します。
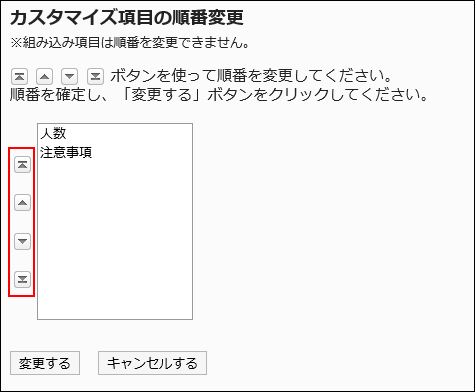
-
設定内容を確認し、[変更する]をクリックします。
カスタマイズ項目を削除する
カスタマイズ項目を削除します。
-
ヘッダーの歯車の形をした管理者メニューアイコンをクリックします。
歯車の形をしたアイコンは、管理権限を持つユーザーの画面にのみ表示されます。 -
[システム設定]をクリックします。
-
「各アプリケーションの管理」タブを選択します。
-
[スケジュール]をクリックします。
-
[施設予約情報の項目]をクリックします。
-
「施設予約情報の項目」画面で、削除するカスタマイズ項目の項目名をクリックします。
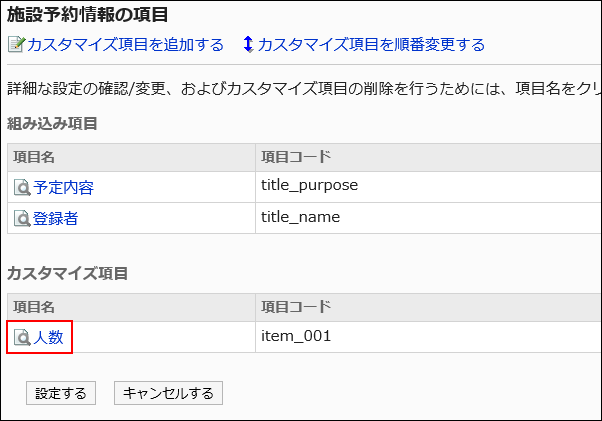
-
「項目の詳細」画面で、[削除する]をクリックします。
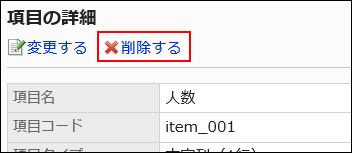
-
「項目の削除」画面で、[はい]をクリックします。