施設の設定
スケジュールで施設を使用するための設定について説明します。
施設を追加する
施設を追加します。施設が所属する施設グループを指定できます。
施設が所属できるのは、1つの施設グループだけです。
-
ヘッダーの歯車の形をした管理者メニューアイコンをクリックします。
歯車の形をしたアイコンは、管理権限を持つユーザーの画面にのみ表示されます。 -
[システム設定]をクリックします。
-
「各アプリケーションの管理」タブを選択します。
-
[スケジュール]をクリックします。
-
[施設/施設グループ]をクリックします。
-
「施設/施設グループ」画面で、施設グループを選択し、[施設を追加する]をクリックします。
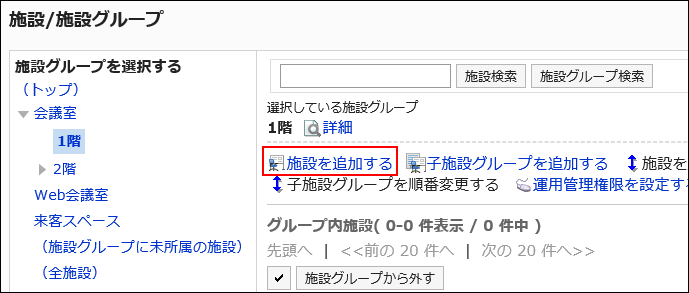
-
「施設の追加」画面で、施設名を入力します。
標準の施設名は必ず設定します。
[言語ごとに表示名を設定する]をクリックすると、複数の言語で施設名を設定できます。
ユーザーが設定している言語の施設名を設定していない場合、標準の施設名が表示されます。
設定できる言語は、次のとおりです。- 日本語
- English
- 中文(简体)
- 中文(繁體)
繁体字で表示されます。
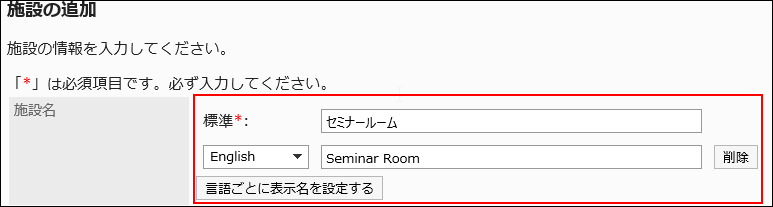
-
「施設コード」項目を入力します。
施設コードは必ず設定します。
施設コードとは、施設を識別するための固有のコードです。
-
必要に応じて「メモ」項目を設定します。
施設の説明を入力します。「メモ」項目に入力した内容は、ユーザーの「施設の詳細」画面に表示されます。
メモ項目には、HTMLタグを記述できます。ただし、scriptタグは使用できません。
改行する場合は、改行位置にbrタグを記述します。
html、head、bodyタグは記述する必要はありません。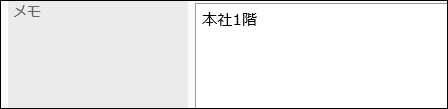
-
設定内容を確認し、[追加する]をクリックします。
施設を変更する
施設の設定を変更します。
「親施設グループ」項目を変更する場合は、所属する施設グループを変更する方法を参照してください。
-
ヘッダーの歯車の形をした管理者メニューアイコンをクリックします。
歯車の形をしたアイコンは、管理権限を持つユーザーの画面にのみ表示されます。 -
[システム設定]をクリックします。
-
「各アプリケーションの管理」タブを選択します。
-
[スケジュール]をクリックします。
-
[施設/施設グループ]をクリックします。
-
「施設/施設グループ」画面で、施設グループを選択し、変更する施設の[変更]をクリックします。
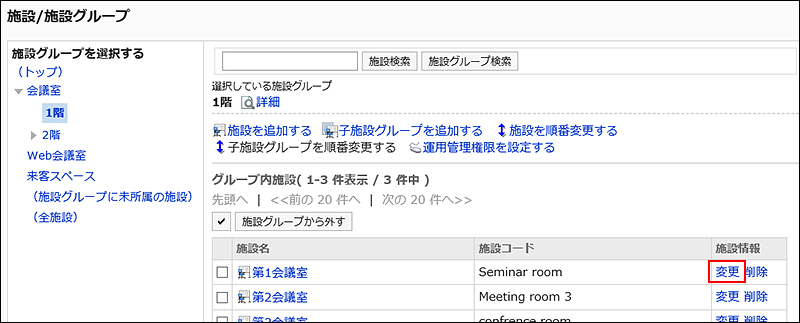
-
「施設情報の変更」画面で、必要に応じて設定内容を変更します。
-
設定内容を確認し、[変更する]をクリックします。
所属する施設グループを変更する
施設が所属する施設グループを変更します。
-
ヘッダーの歯車の形をした管理者メニューアイコンをクリックします。
歯車の形をしたアイコンは、管理権限を持つユーザーの画面にのみ表示されます。 -
[システム設定]をクリックします。
-
「各アプリケーションの管理」タブを選択します。
-
[スケジュール]をクリックします。
-
[施設/施設グループ]をクリックします。
-
「施設/施設グループ」画面で、施設グループを選択し、所属する施設グループを変更する施設の施設名をクリックします。
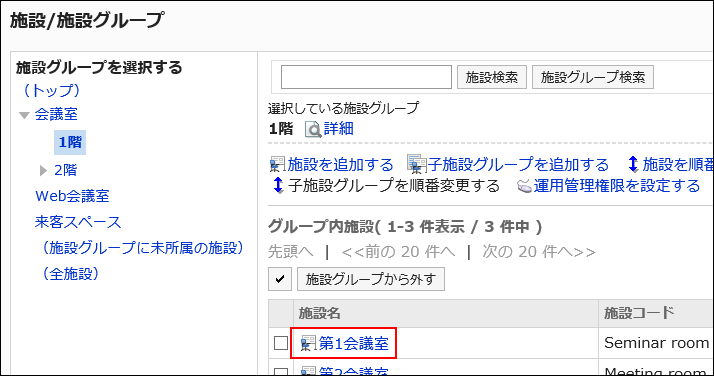
-
「施設の詳細」画面で、[施設グループを変更する]をクリックします。
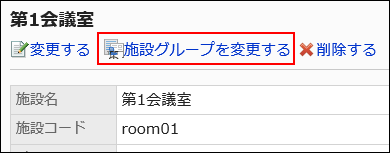
-
「所属施設グループの変更」画面の「移動後の親施設グループ」項目で、変更する施設グループを選択します。
キーワードを入力し、[施設グループ検索]をクリックすると、移動先の施設グループを検索できます。
施設グループ名をクリックすると、クリックした施設グループに移動します。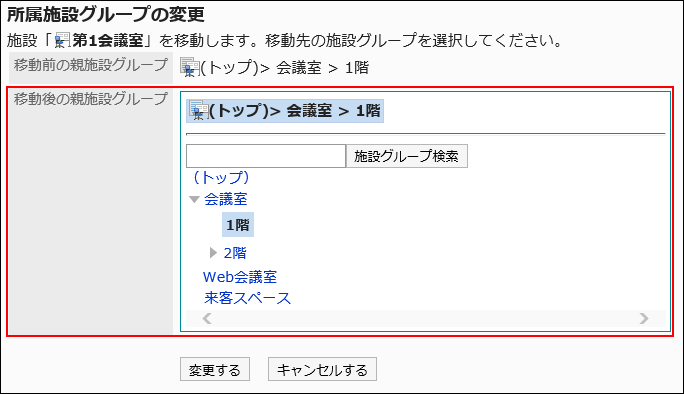
-
設定内容を確認し、[変更する]をクリックします。
選択した施設を施設グループから外す
所属している施設グループから、施設を外します。
所属グループから外された施設は、「(施設グループに未所属の施設)」に移動します。
-
ヘッダーの歯車の形をした管理者メニューアイコンをクリックします。
歯車の形をしたアイコンは、管理権限を持つユーザーの画面にのみ表示されます。 -
[システム設定]をクリックします。
-
「各アプリケーションの管理」タブを選択します。
-
[スケジュール]をクリックします。
-
[施設/施設グループ]をクリックします。
-
「施設/施設グループ」画面で、施設グループを選択します。
-
所属から外す施設のチェックボックスを選択し、[施設グループから外す]をクリックします。
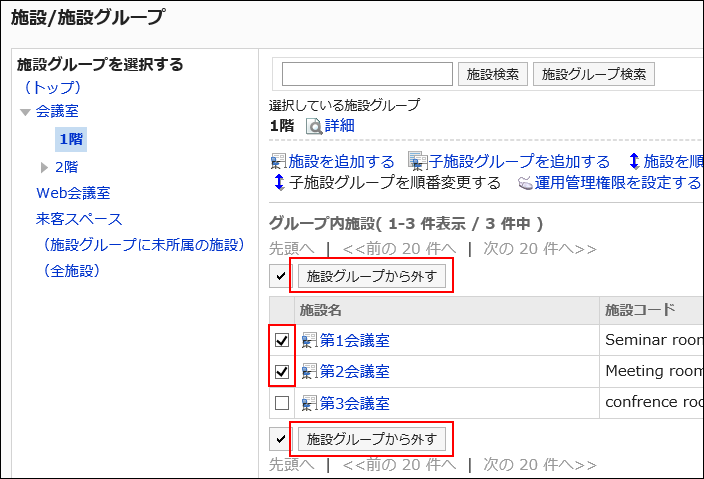
-
「施設の一括所属解除」画面で、[はい]をクリックします。
施設を順番変更する
施設グループ内の施設の順番を変更します。
-
ヘッダーの歯車の形をした管理者メニューアイコンをクリックします。
歯車の形をしたアイコンは、管理権限を持つユーザーの画面にのみ表示されます。 -
[システム設定]をクリックします。
-
「各アプリケーションの管理」タブを選択します。
-
[スケジュール]をクリックします。
-
[施設/施設グループ]をクリックします。
-
「施設/施設グループ」画面で、施設グループを選択し、[施設を順番変更する]をクリックします。
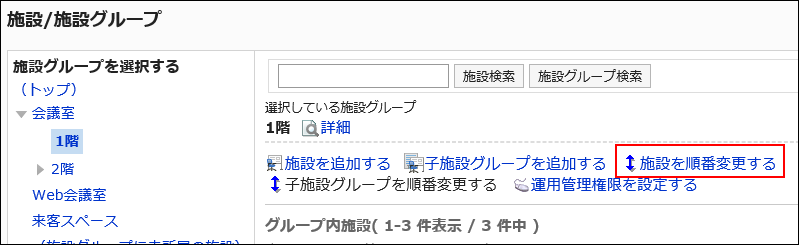
-
「施設の順番変更」画面で、施設の順番を変更します。
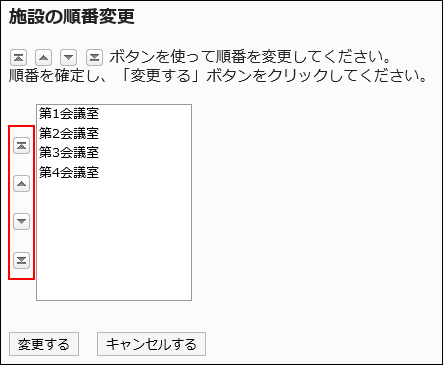
-
設定内容を確認し、[変更する]をクリックします。
施設を1件ずつ削除する
登録されている施設を1件ずつ削除します。削除された施設を登録している予定は、施設予約が解除されます。
-
ヘッダーの歯車の形をした管理者メニューアイコンをクリックします。
歯車の形をしたアイコンは、管理権限を持つユーザーの画面にのみ表示されます。 -
[システム設定]をクリックします。
-
「各アプリケーションの管理」タブを選択します。
-
[スケジュール]をクリックします。
-
[施設/施設グループ]をクリックします。
-
「施設/施設グループ」画面で、施設グループを選択し、削除する施設の[削除]をクリックします。
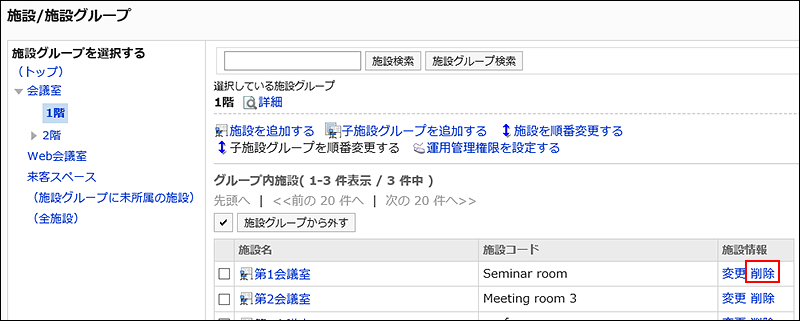
-
「施設の削除」画面で、[はい]をクリックします。
施設を一括削除する
登録されている施設を一括で削除します。削除された施設を登録している予定は、施設予約が解除されます。
施設を一括削除できるのは、施設グループの運用管理者のみです。
-
「スケジュール」画面で、[オプション]の[施設の設定]をクリックします。

-
「施設の設定」画面で、施設グループを選択します。
-
削除する施設のチェックボックスを選択し、[削除する]をクリックします。
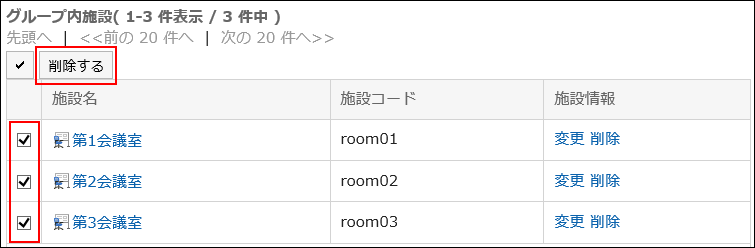
-
「施設の一括削除」画面で[はい]をクリックします。