スケジュールの一般設定
スケジュールの「一般設定」画面では、スケジュールの基本的な機能を設定します。
予定登録時の時間単位を設定する
予定の登録や施設を予約できる時間の単位を選択します。
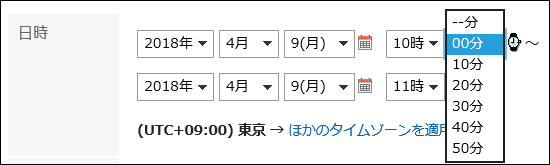
-
ヘッダーの歯車の形をした管理者メニューアイコンをクリックします。
歯車の形をしたアイコンは、管理権限を持つユーザーの画面にのみ表示されます。 -
[システム設定]をクリックします。
-
「各アプリケーションの管理」タブを選択します。
-
[スケジュール]をクリックします。
-
[一般設定]をクリックします。
-
「一般設定」画面の「予定(予約)を設定する単位」項目で、時間単位を選択します。
設定できる時間単位は、次のとおりです。
- 5分単位
- 10分単位
- 15分単位
- 30分単位
-
設定内容を確認し、[設定する]をクリックします。
繰り返し予定の登録期間を設定する
繰り返し予定を登録できる期間を設定します。
繰り返し予定の登録期間を「1ヶ月」に設定した場合の例:
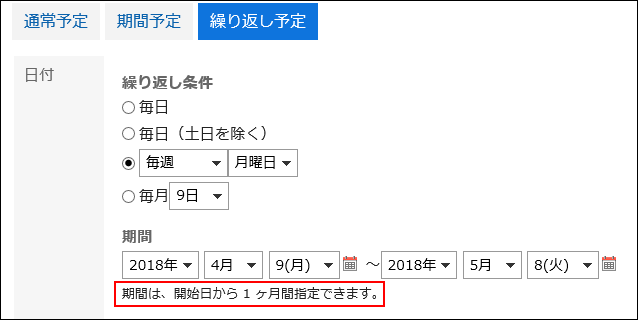
-
ヘッダーの歯車の形をした管理者メニューアイコンをクリックします。
歯車の形をしたアイコンは、管理権限を持つユーザーの画面にのみ表示されます。 -
[システム設定]をクリックします。
-
「各アプリケーションの管理」タブを選択します。
-
[スケジュール]をクリックします。
-
[一般設定]をクリックします。
-
「一般設定」画面の「繰り返し予定の登録期間」項目で、期間を選択します。
設定できる期間は、次のとおりです。
- 1ヶ月
- 2ヶ月
- 3ヶ月
- 4ヶ月
- 5ヶ月
- 6ヶ月
- 1年
- 3年
- 5年
-
設定内容を確認し、[設定する]をクリックします。
非公開の予定の登録を許可する
非公開の予定の登録を許可するかどうかを設定します。
非公開の予定の登録を許可する場合は、予定の公開方法の初期値も設定します。
登録者、参加者、および共有先のユーザーだけが閲覧、変更、または削除できる予定です。それ以外のユーザーは、非公開の予定の詳細を閲覧できません。
一般設定で、非公開の予定の登録を許可すると、ユーザーは非公開の予定を登録できるようになります。
非公開の予定の登録を許可しない場合は、予定の登録画面に、公開方法の項目が表示されません。すべての予定が公開されます。
-
ヘッダーの歯車の形をした管理者メニューアイコンをクリックします。
歯車の形をしたアイコンは、管理権限を持つユーザーの画面にのみ表示されます。 -
[システム設定]をクリックします。
-
「各アプリケーションの管理」タブを選択します。
-
[スケジュール]をクリックします。
-
[一般設定]をクリックします。
-
「一般設定」画面の「非公開の予定」項目で、「登録できる」のチェックボックスを選択します。
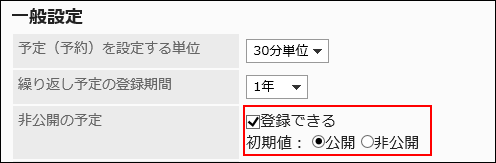
-
予定の公開方法の初期値を選択します。
予定の公開方法の初期値は、非公開の予定の登録を許可した場合のみ設定できます。
設定できる初期値は、次のとおりです。- 公開
- 非公開
-
設定内容を確認し、[設定する]をクリックします。
非公開の予定を完全に隠す
非公開の予定を、登録者、参加者、および共有先以外のユーザーにどのように表示するかを設定します。
予定が入っていることだけを表示するか、何も表示しないかを選択できます。
-
ログインユーザーが登録者、または参加者や共有先に設定されている場合
予定のタイトルの横に、非公開のアイコン が表示されます。
が表示されます。
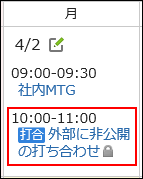 ログインユーザーが共有先に設定されている場合は、共有予定欄に非公開の予定が表示されます。
ログインユーザーが共有先に設定されている場合は、共有予定欄に非公開の予定が表示されます。
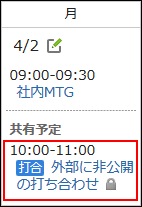
-
ログインユーザーが登録者でない、かつ、参加者や共有先に設定されていない場合
予定の時間に「予定あり」と表示されます。予定の内容は表示されません。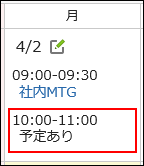
非公開の予定を完全に隠す設定にすると、非公開の予定に関する情報が何も表示されません。非公開の予定が登録されていることがわかりません。
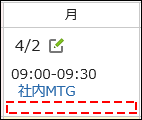
なお、施設を使う予定の場合、利用する施設の予定には、その施設が使われる時間と予定の登録者が表示されます。
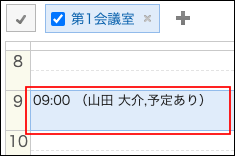
-
ヘッダーの歯車の形をした管理者メニューアイコンをクリックします。
歯車の形をしたアイコンは、管理権限を持つユーザーの画面にのみ表示されます。 -
[システム設定]をクリックします。
-
「各アプリケーションの管理」タブを選択します。
-
[スケジュール]をクリックします。
-
[一般設定]をクリックします。
-
「一般設定」画面の「非公開の予定の表示」項目で、「登録された非公開の予定を完全に隠す」のチェックボックスを選択します。
-
設定内容を確認し、[設定する]をクリックします。
共有先に組織/ロールを指定することを許可する
予定の共有先に、組織やロールを指定できるようにするかどうかを設定します。
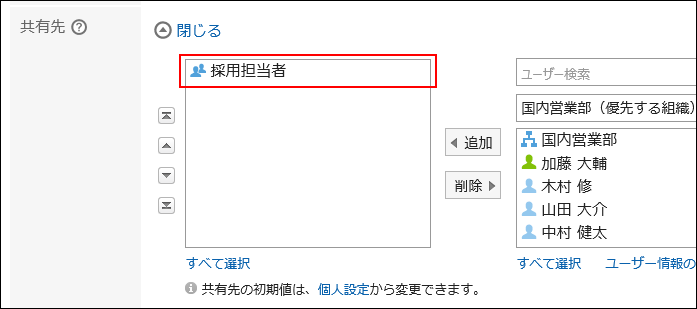
予定の共有先にロールを指定する場合は、ユーザーにロールの使用を許可する必要があります。
詳細は、ロールの使用許可を参照してください。
-
ヘッダーの歯車の形をした管理者メニューアイコンをクリックします。
歯車の形をしたアイコンは、管理権限を持つユーザーの画面にのみ表示されます。 -
[システム設定]をクリックします。
-
「各アプリケーションの管理」タブを選択します。
-
[スケジュール]をクリックします。
-
[一般設定]をクリックします。
-
「一般設定」画面の「予定の共有先に組織/ロールを指定」項目で、「許可する」のチェックボックスを選択します。
-
設定内容を確認し、[設定する]をクリックします。
予定の共有先への通知を設定する
共有先が指定されている予定の更新通知を、参加者以外のユーザーに送信するかどうかを設定します。
-
ヘッダーの歯車の形をした管理者メニューアイコンをクリックします。
歯車の形をしたアイコンは、管理権限を持つユーザーの画面にのみ表示されます。 -
[システム設定]をクリックします。
-
「各アプリケーションの管理」タブを選択します。
-
[スケジュール]をクリックします。
-
[一般設定]をクリックします。
-
「一般設定」画面の「予定の共有先への通知設定」項目で、「共有先のユーザーには通知しない」のチェックボックスを選択します。
「共有先のユーザーには通知しない」のチェックボックスを選択すると、参加者だけに予定の更新通知が送信されます。予定の共有先に設定されたユーザーには、更新通知は送信されません。 -
設定内容を確認し、[設定する]をクリックします。
共有予定を表示する
スケジュールの一覧画面に、共有予定を表示するかどうかを設定します。
共有予定は、自分のスケジュールの一覧画面にだけ表示されます。
スケジュールの一覧画面で、共有予定を表示する設定にしている場合は、予定の共有先への通知を設定することを推奨します。
- スケジュールの一覧画面に共有予定を表示する場合:
ログインユーザーのスケジュールの一覧画面に表示されます。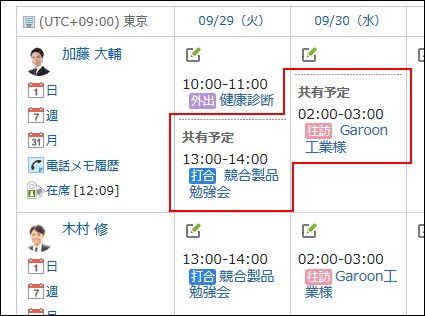
- スケジュールの一覧画面に共有予定を表示しない場合:
ログインユーザーのスケジュールの一覧画面に表示されません。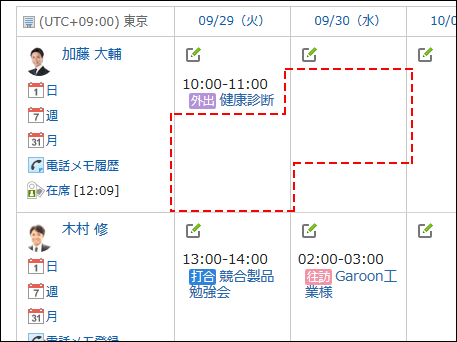
-
ヘッダーの歯車の形をした管理者メニューアイコンをクリックします。
歯車の形をしたアイコンは、管理権限を持つユーザーの画面にのみ表示されます。 -
[システム設定]をクリックします。
-
「各アプリケーションの管理」タブを選択します。
-
[スケジュール]をクリックします。
-
[一般設定]をクリックします。
-
「一般設定」画面の「共有予定の表示」項目で、「スケジュールの一覧画面に表示する」のチェックボックスを選択します。
-
設定内容を確認し、[設定する]をクリックします。
共有先の初期値を自動で追加する
予定を登録する際に、予定の共有先の初期値を自動で「共有先」欄に追加するかどうかを設定します。
共有先の初期値については、予定の共有先の初期値の設定を参照してください。
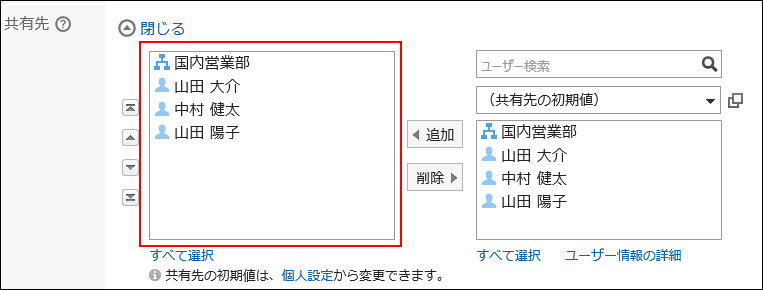
-
ヘッダーの歯車の形をした管理者メニューアイコンをクリックします。
歯車の形をしたアイコンは、管理権限を持つユーザーの画面にのみ表示されます。 -
[システム設定]をクリックします。
-
「各アプリケーションの管理」タブを選択します。
-
[スケジュール]をクリックします。
-
[一般設定]をクリックします。
-
「一般設定」画面の「共有先の初期値の自動追加」項目で、「予定を作成したときに共有先の初期値を自動で追加する」のチェックボックスを選択します。
-
設定内容を確認し、[設定する]をクリックします。
組織の予定を表示する
組織の予定の表示を有効にすると、参加者に組織を選択できます。
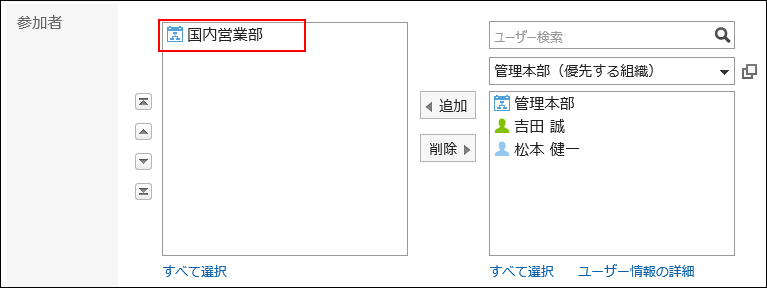 参加者に組織を選択して登録した予定は、スケジュール画面に組織の予定として表示できます。
参加者に組織を選択して登録した予定は、スケジュール画面に組織の予定として表示できます。
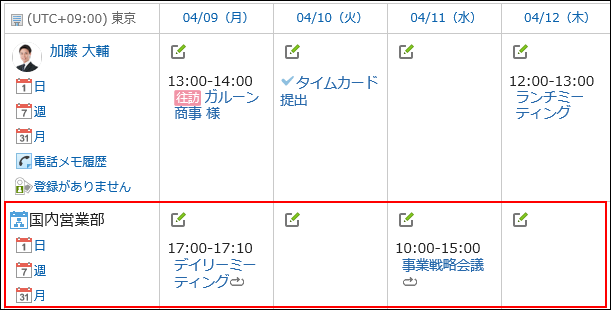
-
ヘッダーの歯車の形をした管理者メニューアイコンをクリックします。
歯車の形をしたアイコンは、管理権限を持つユーザーの画面にのみ表示されます。 -
[システム設定]をクリックします。
-
「各アプリケーションの管理」タブを選択します。
-
[スケジュール]をクリックします。
-
[一般設定]をクリックします。
-
「一般設定」画面の「組織の予定の表示」項目で、「表示する」のチェックボックスを選択します。
-
設定内容を確認し、[設定する]をクリックします。
祝日を表示する
スケジュールに祝日を表示するかどうかを設定します。
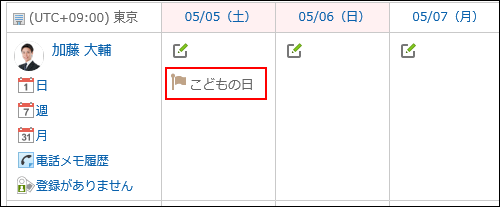
-
ヘッダーの歯車の形をした管理者メニューアイコンをクリックします。
歯車の形をしたアイコンは、管理権限を持つユーザーの画面にのみ表示されます。 -
[システム設定]をクリックします。
-
「各アプリケーションの管理」タブを選択します。
-
[スケジュール]をクリックします。
-
[一般設定]をクリックします。
-
「一般設定」画面の「祝日の表示」項目で、「表示する」のチェックボックスを選択します。
-
設定内容を確認し、[設定する]をクリックします。
「(全施設)」を表示する
施設を選択するドロップダウンリストに、「(全施設)」を表示するかどうかを設定します。
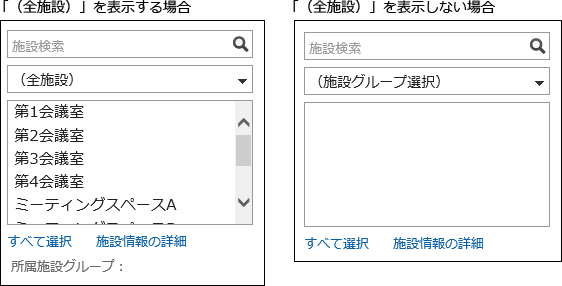
-
ヘッダーの歯車の形をした管理者メニューアイコンをクリックします。
歯車の形をしたアイコンは、管理権限を持つユーザーの画面にのみ表示されます。 -
[システム設定]をクリックします。
-
「各アプリケーションの管理」タブを選択します。
-
[スケジュール]をクリックします。
-
[一般設定]をクリックします。
-
「一般設定」画面の「(全施設)の表示」項目で、「表示する」のチェックボックスを選択します。
-
設定内容を確認し、[設定する]をクリックします。
施設名を表示する
予定のタイトルに施設名を併記するかどうかを設定します。
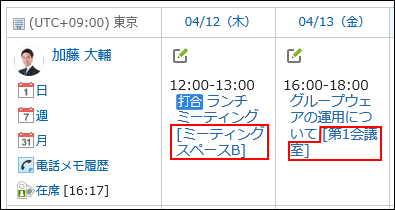
-
ヘッダーの歯車の形をした管理者メニューアイコンをクリックします。
歯車の形をしたアイコンは、管理権限を持つユーザーの画面にのみ表示されます。 -
[システム設定]をクリックします。
-
「各アプリケーションの管理」タブを選択します。
-
[スケジュール]をクリックします。
-
[一般設定]をクリックします。
-
「一般設定」画面の「施設名の表示」項目で、「予定のタイトルの前/後に表示する」のチェックボックスを選択します。
-
施設名の表示位置を選択します。
選択できる表示位置は、次のとおりです。
- タイトルの前
- タイトルの後
-
設定内容を確認し、[設定する]をクリックします。
ドラッグアンドドロップでの予定の移動を許可する
ドラッグアンドドロップを使用した予定の移動を許可するかどうかを設定します。
ドラッグアンドドロップで予定を移動できる画面、またはポートレットは次のとおりです。
- 「日表示」画面
- 「週表示」画面
- 「スケジュール(日表示)」ポートレット
- 「スケジュール(週表示)」ポートレット
-
ヘッダーの歯車の形をした管理者メニューアイコンをクリックします。
歯車の形をしたアイコンは、管理権限を持つユーザーの画面にのみ表示されます。 -
[システム設定]をクリックします。
-
「各アプリケーションの管理」タブを選択します。
-
[スケジュール]をクリックします。
-
[一般設定]をクリックします。
-
「一般設定」画面の「ドラッグアンドドロップの使用」項目で、「許可する」のチェックボックスを選択します。
-
設定内容を確認し、[設定する]をクリックします。
必要に応じて、ユーザーにドラッグアンドドロップで予定を移動できるようになったことを連絡してください。
システム管理者が、ドラッグアンドドロップの使用を許可すると、スケジュールの個人設定の「表示の設定」画面に、「ドラッグアンドドロップの使用」項目が表示されます。
詳細は、ドラッグアンドドロップで予定の日時を変更する方法を参照してください。
予定へのファイル添付を許可する
予定へのファイル添付を許可するかどうかを設定します。ファイル添付を許可すると、ユーザーは「予定の登録」画面や「予定の変更」画面で、ファイルを添付できます。
ただし、次の画面ではファイルを添付できません。
- 繰り返し予定
- 仮の予定
- 予定の調整を使用した予定の登録画面
ファイルの添付機能を許可から禁止に変更すると、添付ファイルは非表示になりますが、添付済みのファイルは削除されずに残ります。
ファイルの添付機能を許可に戻すと、添付済みのファイルが再度表示されます。
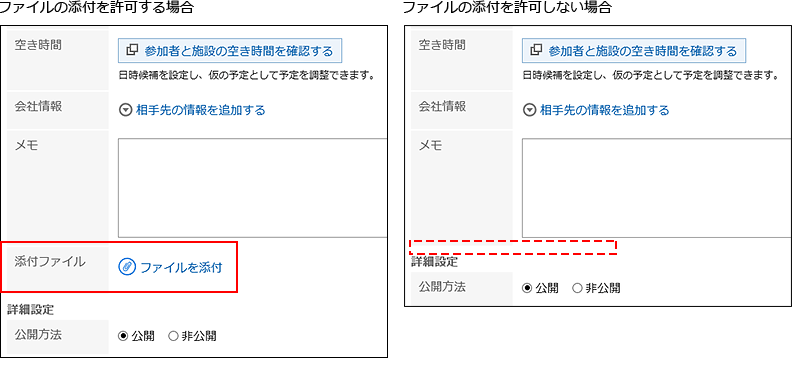
-
ヘッダーの歯車の形をした管理者メニューアイコンをクリックします。
歯車の形をしたアイコンは、管理権限を持つユーザーの画面にのみ表示されます。 -
[システム設定]をクリックします。
-
「各アプリケーションの管理」タブを選択します。
-
[スケジュール]をクリックします。
-
[一般設定]をクリックします。
-
「一般設定」画面の「ファイルの添付」項目で、「許可する」のチェックボックスを選択します。
-
設定内容を確認し、[設定する]をクリックします。
出欠確認の使用を許可する
出欠確認の使用を許可するかどうかを設定します。
出欠確認は、予定の参加者の出欠を確認する機能です。通常予定でのみ使用できます。
出欠確認の使用を許可すると、「予定の登録」画面や「予定の変更」画面に「出欠を確認する」のチェックボックスが表示されます。ユーザーがチェックボックスを選択すると、予定の参加者に出席するかどうか回答を求めることができます。
ユーザーは、自分が参加者として設定されている出欠確認予定や、自分が登録した出欠確認予定の回答状況を、一覧でまとめて確認できます。
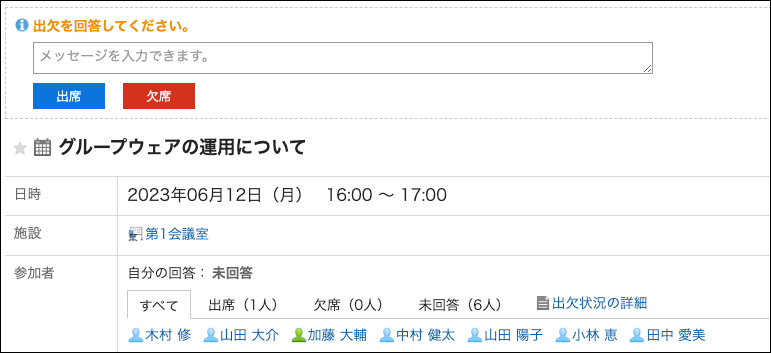
-
ヘッダーの歯車の形をした管理者メニューアイコンをクリックします。
歯車の形をしたアイコンは、管理権限を持つユーザーの画面にのみ表示されます。 -
[システム設定]をクリックします。
-
「各アプリケーションの管理」タブを選択します。
-
[スケジュール]をクリックします。
-
[一般設定]をクリックします。
-
「一般設定」画面の「出欠確認の使用」項目で、「許可する」のチェックボックスを選択します。
-
「予定の登録」画面の「出欠確認」項目で、「出欠を確認する」の初期状態を有効にする場合は、「チェックを入れる」のチェックボックスを選択します。
-
設定内容を確認し、[設定する]をクリックします。