ポートレットの配置
ポータルにポートレットを配置します。
ポータルのレイアウトを変更する
-
ヘッダーの歯車の形をした管理者メニューアイコンをクリックします。
歯車の形をしたアイコンは、管理権限を持つユーザーの画面にのみ表示されます。 -
[システム設定]をクリックします。
-
「各アプリケーションの管理」タブを選択します。
-
[ポータル]をクリックします。
-
[ポータルの一覧]をクリックします。
-
「ポータルの一覧」画面で、レイアウトを変更するポータルのポータル名をクリックします。
-
「ポータルの設定」画面で、「レイアウト」のドロップダウンリストからレイアウトを選択し、[適用する]をクリックします。
下段に設定するカラム数と幅の比率を選択します。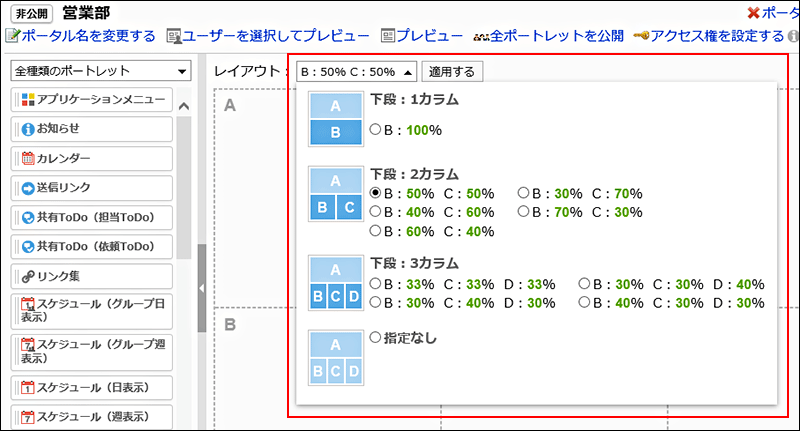 下段の「C」、または「D」にすでにポートレットが配置されている場合は、「下段:1カラム」のレイアウトは選択できません。
下段の「C」、または「D」にすでにポートレットが配置されている場合は、「下段:1カラム」のレイアウトは選択できません。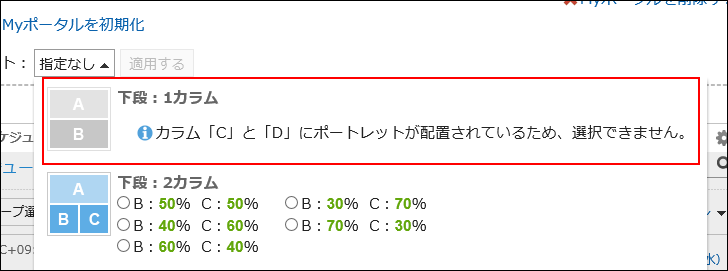 下段にポートレットを配置している場合、配置しているポートレットの数よりカラムが少ないレイアウトは選択できません。
下段にポートレットを配置している場合、配置しているポートレットの数よりカラムが少ないレイアウトは選択できません。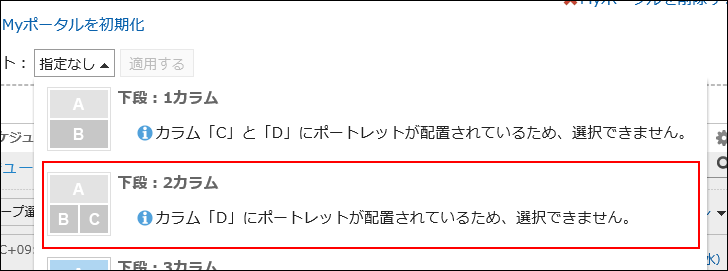
ポートレットを追加する
ポータルにポートレットを追加します。ポートレットはドラッグアンドドロップで配置します。
1つのポータルに追加するポートレットは20個以下を目安にしてください。サーバーに負荷をかけるポートレットを配置したり、大量のポートレットを配置したりすると、Garoonに高い負荷がかかる恐れがあります。
-
ヘッダーの歯車の形をした管理者メニューアイコンをクリックします。
歯車の形をしたアイコンは、管理権限を持つユーザーの画面にのみ表示されます。 -
[システム設定]をクリックします。
-
「各アプリケーションの管理」タブを選択します。
-
[ポータル]をクリックします。
-
[ポータルの一覧]をクリックします。
-
「ポータルの一覧」画面で、ポータルを選択します。
-
「ポータルの設定」画面で、追加するポートレットを選択し、配置先にドラッグします。
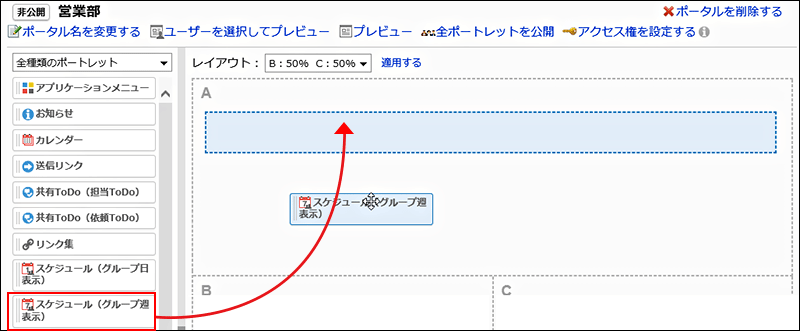 フィルターを使うと、一覧に表示されるポートレットを絞り込めます。
フィルターを使うと、一覧に表示されるポートレットを絞り込めます。
ポートレットを絞り込むには、画面左の[フィルター名]をクリックし、目的のフィルターを選択します。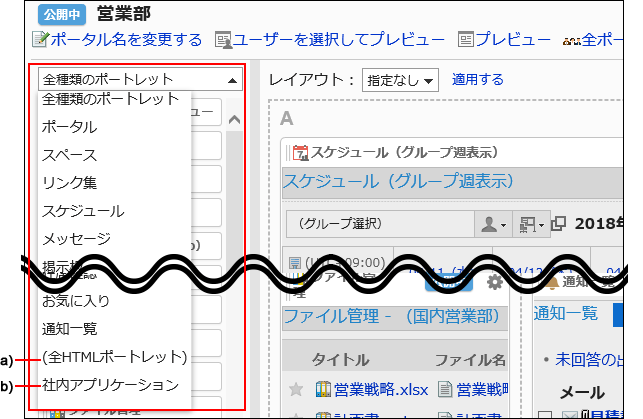
a) :HTMLポートレットやPHPポートレットが設定されている場合に表示されます。
b) :ポートレットグループを設定している場合に、ポートレットグループ名が表示されます。
ポートレットを移動する
配置したポートレットを別のカラムに移動します。
-
ヘッダーの歯車の形をした管理者メニューアイコンをクリックします。
歯車の形をしたアイコンは、管理権限を持つユーザーの画面にのみ表示されます。 -
[システム設定]をクリックします。
-
「各アプリケーションの管理」タブを選択します。
-
[ポータル]をクリックします。
-
[ポータルの一覧]をクリックします。
-
「ポータルの一覧」画面で、ポータルを選択します。
-
「ポータルの設定」画面で、移動するポートレットを選択し、移動先にドラッグします。
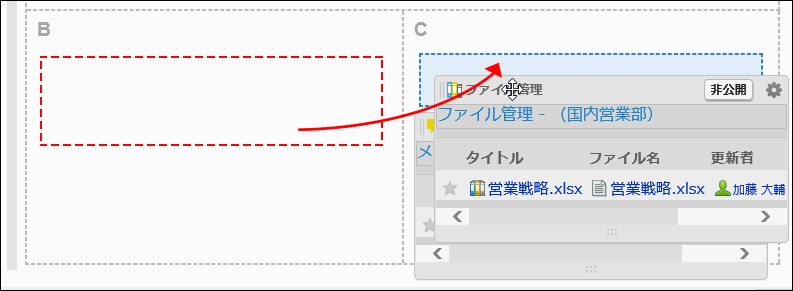
ポータルに配置したポートレットを削除する
配置したポートレットを削除します。
-
ヘッダーの歯車の形をした管理者メニューアイコンをクリックします。
歯車の形をしたアイコンは、管理権限を持つユーザーの画面にのみ表示されます。 -
[システム設定]をクリックします。
-
「各アプリケーションの管理」タブを選択します。
-
[ポータル]をクリックします。
-
[ポータルの一覧]をクリックします。
-
「ポータルの一覧」画面で、ポータルを選択します。
-
「ポータルの設定」画面で、削除するポートレットの歯車アイコン
 の[削除]をクリックします。
の[削除]をクリックします。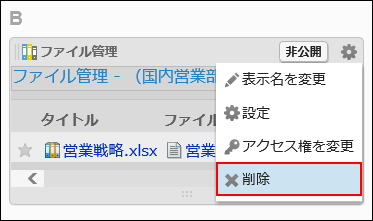
-
「配置したポートレットの削除」画面で、[はい]をクリックします。