ポータルのプレビュー
ポータルを公開する前に、ユーザー画面でどのようにポータルが表示されるかプレビューできます。
ユーザーを指定してポータルをプレビューする
ポータルを使用するユーザーを指定して、そのユーザーの画面に表示されるポータルをプレビューします。
プレビュー画面には、指定しているユーザーではなく、プレビューを実行しているユーザーのメールやメッセージなどが表示されます。
指定したユーザーがアクセス権を保持していないアプリケーションは、「アプリケーションメニュー」ポートレットに表示されません。
-
ヘッダーの歯車の形をした管理者メニューアイコンをクリックします。
歯車の形をしたアイコンは、管理権限を持つユーザーの画面にのみ表示されます。 -
[システム設定]をクリックします。
-
「各アプリケーションの管理」タブを選択します。
-
[ポータル]をクリックします。
-
[ポータルの一覧]をクリックします。
-
「ポータルの一覧」画面で、プレビューするポータルのポータル名をクリックします。
-
「ポータルの詳細」画面で、[ユーザーを選択してプレビュー]をクリックします。

-
「表示の確認(ユーザー 一覧)」画面で、ポータルを使用するユーザーを選択します。
プレビュー画面にポータルが表示されます。 -
プレビュー画面で、レイアウトや、ポートレットのアクセス権が反映されているかどうかなどを確認します。
プレビューを終了するには、 アイコンをクリックします。
アイコンをクリックします。
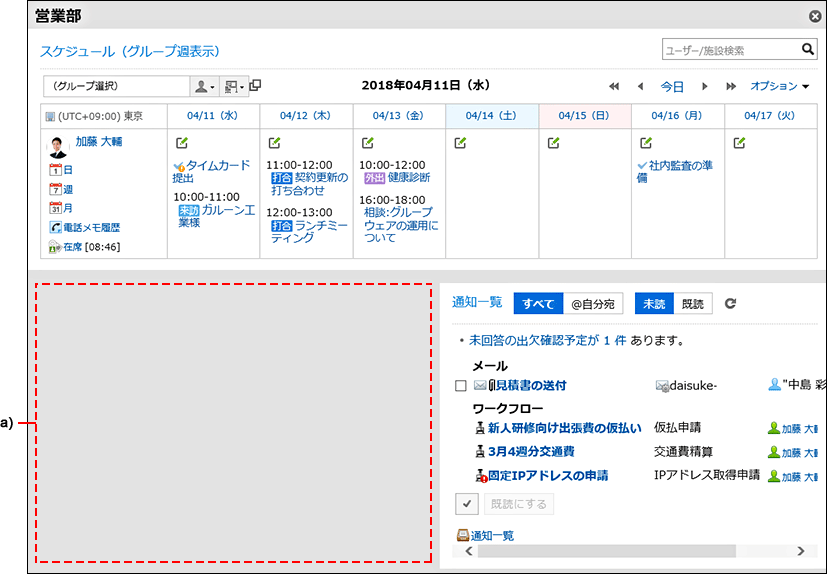 a) :指定したユーザーが閲覧を許可されていないポートレットは、表示されません。
a) :指定したユーザーが閲覧を許可されていないポートレットは、表示されません。
ユーザーを指定せずにポータルをプレビューする
プレビューを実行するユーザーの画面に表示されるポータルをプレビューします。
プレビュー画面に、プレビューを実行しているユーザーのメールやメッセージなどが表示されます。
アクセス権を保持していないアプリケーションは、「アプリケーションメニュー」ポートレットに表示されません。
-
ヘッダーの歯車の形をした管理者メニューアイコンをクリックします。
歯車の形をしたアイコンは、管理権限を持つユーザーの画面にのみ表示されます。 -
[システム設定]をクリックします。
-
「各アプリケーションの管理」タブを選択します。
-
[ポータル]をクリックします。
-
[ポータルの一覧]をクリックします。
-
「ポータルの一覧」画面で、プレビューするポータルのポータル名をクリックします。
-
「ポータルの詳細」画面で、[プレビュー]をクリックします。

-
プレビュー画面で、レイアウトや、ポートレットのアクセス権が反映されているかどうかなどを確認します。
プレビューを終了するには、 アイコンをクリックします。
アイコンをクリックします。
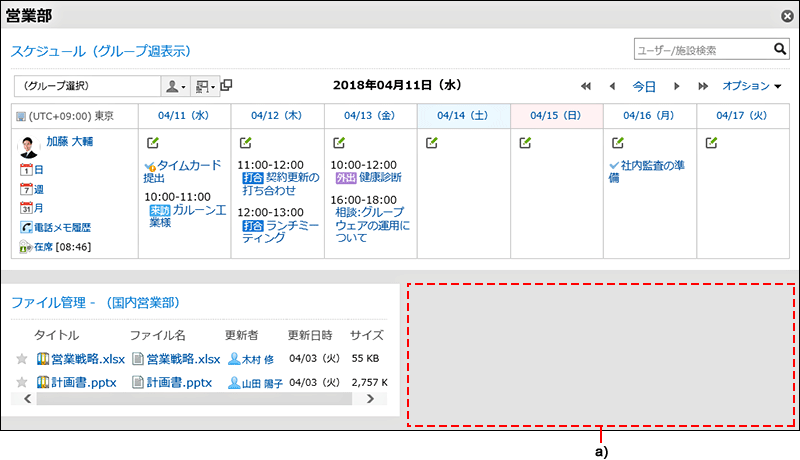 a) :操作しているユーザーが閲覧を許可されていないポートレットは、表示されません。
a) :操作しているユーザーが閲覧を許可されていないポートレットは、表示されません。