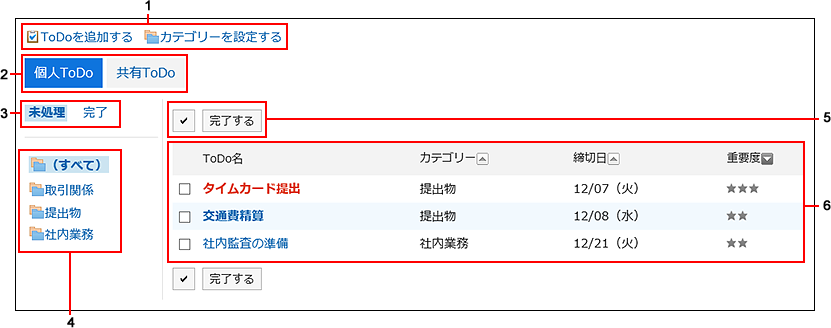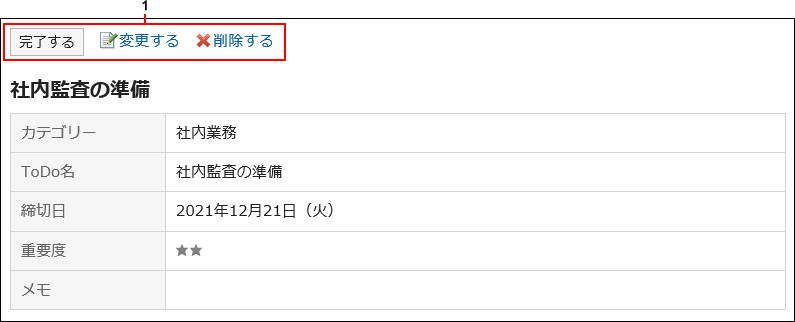How to View the Screen
This section describes icons and buttons that are displayed on the to-do List screen.
"To-Do List (Personal To-Dos)" Screen
The to-do list is displayed.
Fonts applied to to-do tasks vary depending on the due date.
- To-do tasks before due dates and whose due dates are not set: Displayed in blue.
- To-do tasks whose due dates are today: Displayed in blue and bold.
- To-do tasks past the due date: Displayed in red and bold.
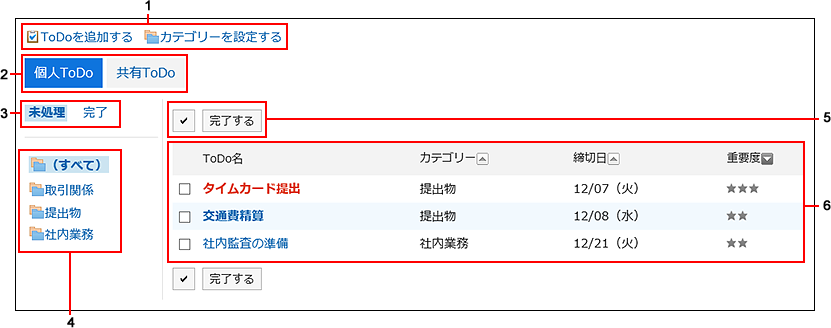
| Number |
Description |
| 1 |
- Link to add to-do:
Add to-do.
- Link to set category:
Set categories.
|
| 2 |
- "(Personal) To-Dos" button:
The added to-do Tasks are displayed.
- "Shared To-Dos" button:
The To-Dos assigned to you in the space you are participating are displayed.
|
| 3 |
- "Unprocessed" link:
The uncompleted To-Dos are displayed.
- "Completed" link:
The completed to-do Tasks are displayed.
|
| 4 |
Category:
Category in the to-do list. |
| 5 |
- Button for selecting checkboxes:
Click to select all checkboxes. The checkboxes are cleared when you click it again.
- Finish button:
Changes the statuses of the To-Do tasks that you have selected using the checkboxes to Completed.
|
| 6 |
To-do List:
- To-Do name link:
When clicked, the following screens are displayed
- For personal To-Do:
To-Do List details screen
- For shared To-Do:
To-Do Details Screen
For details on shared to-dos, refer to Adding a shared to-do of Space.
- Due Date:
The due dates for the to-do tasks.
- Importance:
The importance of the to-do list is displayed as a star.
|
"To-Do List Details" Screen
This section describes how to view the "to-do List details" screen.
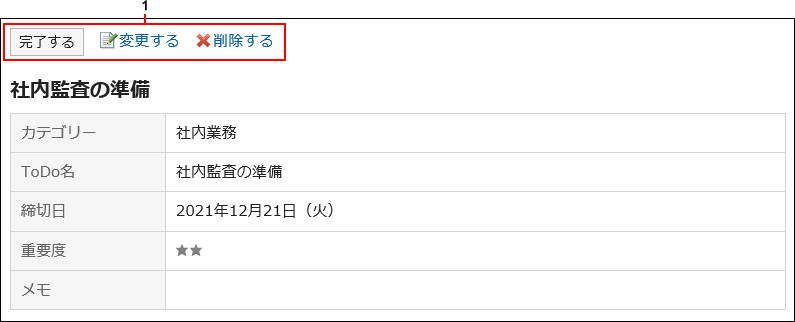
| Number |
Description |
| 1 |
- Finish button:
To complete the to-do Tasks.
- "Change" link:
Edits the contents of unprocessed to-do Tasks. This link is disabled for completed Tasks.
- "Delete" Link:
Deletes the To-Dos.
|