Working with Notes
Only users who have added the notes can view them.
This section describes how to perform notes, such as adding or deleting notes.
Adding Notes
Add notes.
-
Click the app icon
in the header.
-
Click Notes.
-
On the "Memo" screen, select a folder and click "Add Notes".
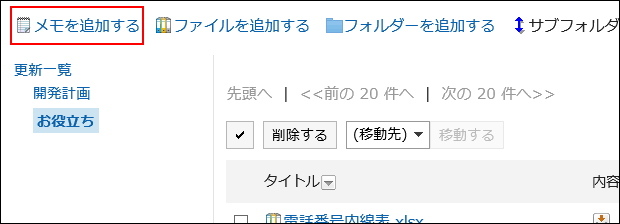
-
On the "Add Notes" screen, enter a title.
This is a required field.
-
In the "Position" field, select the folder where you want to place the notes.
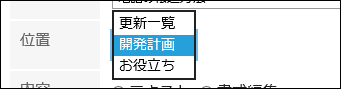
-
In the Notes field, enter the contents of the notes.
You can use Rich Text Formatting. For details, refer to Working with Rich Text Formatting.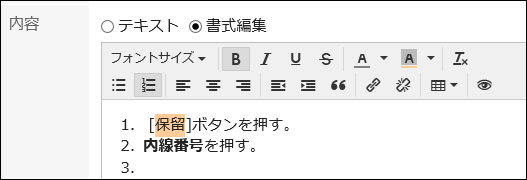
-
Confirm your settings and click Add.
Changing Notes
Change the notes.
-
Click the app icon
in the header.
-
Click Notes.
-
On the "Memo" screen, select a folder and click the title of the note you want to change.
-
On the "Notes Details" screen, click Edit.
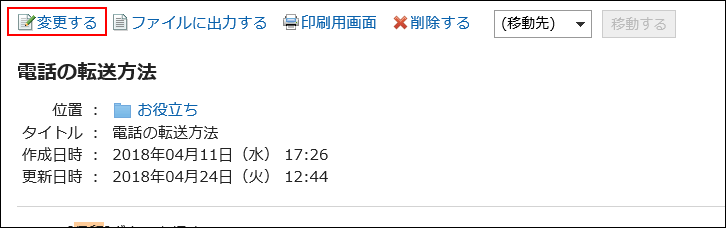
-
On the "Edit Notes" screen, you can change the settings as necessary.
-
Confirm your settings and click Save.
Moving Notes
Move the notes to another folder.
Moving Notes One by One
Move notes one at a time to another folder.
-
Click the app icon
in the header.
-
Click Notes.
-
On the "Notes" screen, select a folder and click the title of the note you want to move.
-
On the "Notes Details" screen, select the destination folder from the dropdown list in the "Move to" field, and click "Move".
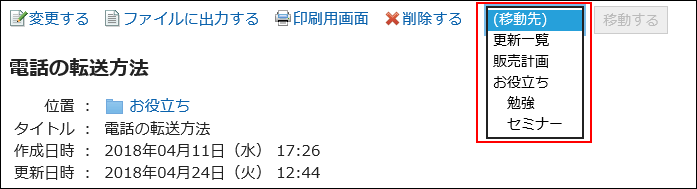
Moving Multiple Notes Together
Move multiple notes to another folder.
-
Click the app icon
in the header.
-
Click Notes.
-
On the "Notes" screen, select a folder.
-
Select the checkbox for the notes you want to move, select the destination folder from the dropdown list, and click Move.
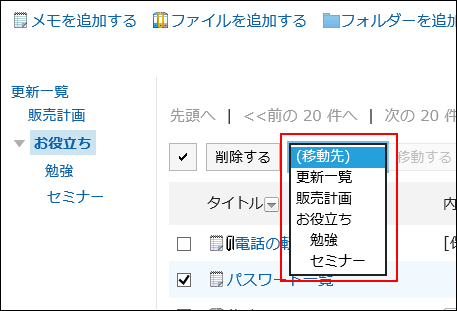
Deleting Notes
Delete the notes.
Files attached to Notes are deleted with notes.
Deleting Notes One by One
Delete Notes one at a time.
-
Click the app icon
in the header.
-
Click Notes.
-
On the "Notes" screen, select a folder and click the title of the note you want to delete.
-
On the "Notes Details" screen, click Delete.
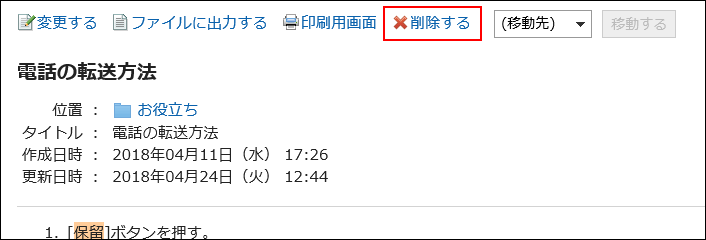
-
Click Yes on the "Delete notes" screen.
Deleting Multiple Notes Together
Delete multiple notes.
-
Click the app icon
in the header.
-
Click Notes.
-
On the "Notes" screen, select a folder.
-
Select the checkboxes of the notes you want to delete, and then click Delete.
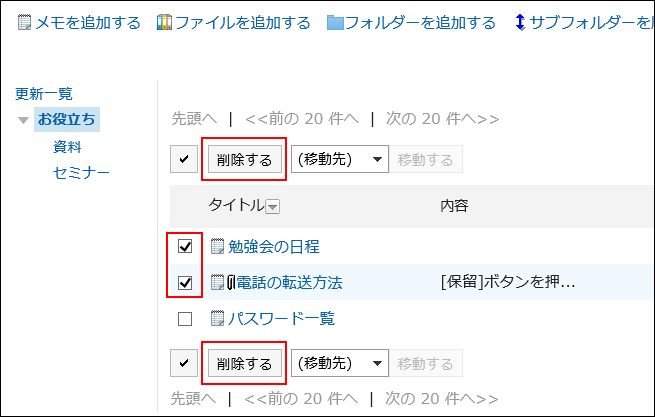
-
Click Yes on the "Delete all Notes" screen.
Deleting All Notes in a Folder
Delete all notes in the folder.
-
Click the app icon
in the header.
-
Click Notes.
-
On the "Memo" screen, click "Delete all notes in folder".
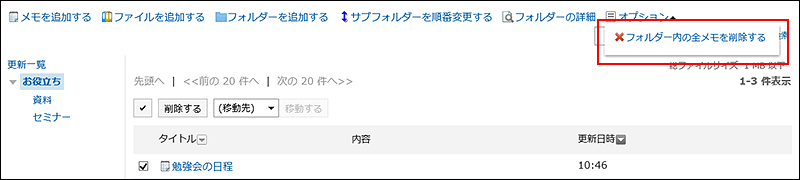
-
Click Yes on the "delete all notes in all Folders" screen.