Using Applications
For each application, you can set to stop using the application or to resume using it.
Stop Using Applications
You can deactivate applications.
Deactivated applications do not appear on both the user screen and the administration screen.
-
Click the Administration menu icon (gear icon) in the header.
-
Click System settings.
-
Select "Basic system administration" tab.
-
Click Applications.
-
Click Management.
-
In the "Management" screen, click Deactivate for the application which you want to deactivate.
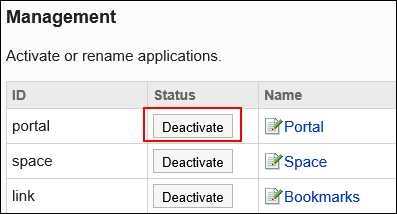
When Disabling Portals, Spaces, and Links
- Management screen of system administration:
Application ID of the deactivated application turns red, and the Activate button is displayed.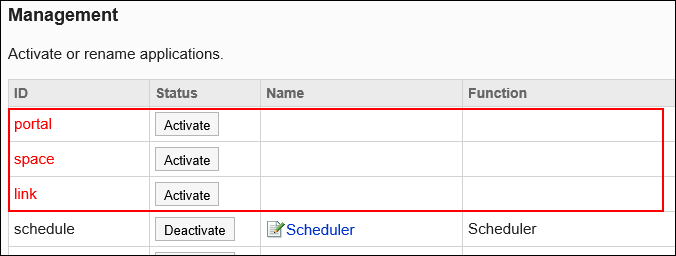
- User screens:
Deactivated applications are not displayed on the user's screen.
The application menus and the portlets placed in the portal are not displayed as well.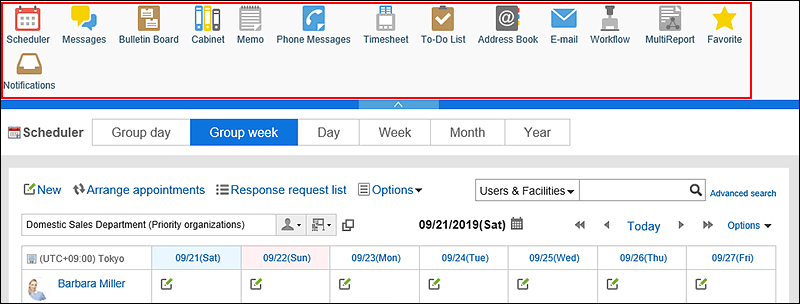
Getting Started with Applications
You start using applications.
-
Click the Administration menu icon (gear icon) in the header.
-
Click System settings.
-
Select "Basic system administration" tab.
-
Click Applications.
-
Click Management.
-
In the "Management" screen, click Activate for the application which you want to activate.
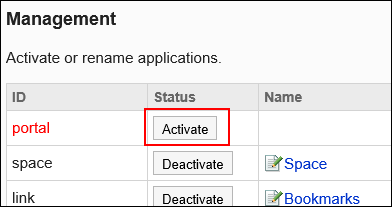
The applications that you can activate and the corresponding application IDs are as follows:
Application Application ID Portal portal Space space Bookmarks link Scheduler schedule Messages message Bulletin Board bulletin Cabinet cabinet Notes memo Phone Messages phonemessage Timesheet timecard To-Do List todo Address Book address E-mail mail Workflow workflow MultiReport report Cybozu Online Service cbwebsrv Presence indicators presence Favorite star Notifications notification Respond favour Cybozu Office / Dezie Connector dezielink Image Assets assets