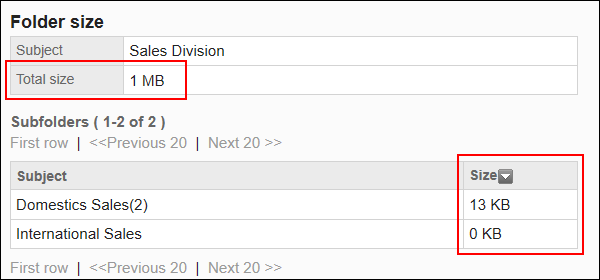Setting Up Folders
Files in Cabinet are managed on a folder basis.
Set up a folder for each department and set up permissions and update notifications. Folders can be layered.
Adding Folders
Add a subfolder to the folder.
When you add a subfolder, you can inherit the permissions and notification settings that are set in the parent folder or in subfolders in the parent folder.
-
Click the administration menu icon (gear icon) in the header.
-
Click System settings.
-
Select "Application settings" tab.
-
Click Cabinet.
-
Click Folder settings.
-
On the "Folder settings" screen, select a folder and click Add folder.
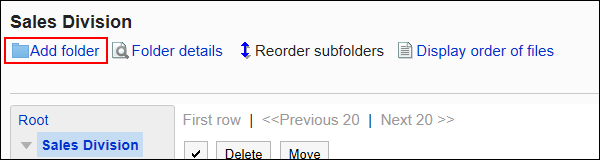
-
On the "Add Folder" screen, set the "title" field.
You should set the default subject.
Clicking Add localized name allows you to set subjects in multiple languages.
If you do not set the subject in the user preference language, the default subject is displayed.
The following languages can be set:- 日本語
- English
- 中文(简体)
- 中文(繁體)
Displayed in Traditional Chinese.
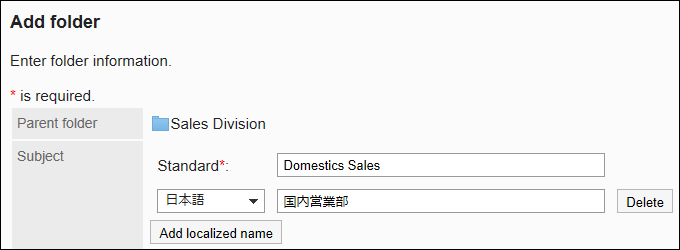
-
Set the "Folder Code" field.
Always set the folder code.
Unique code for identifying folders.
-
Set the Notes field as necessary.
Enter a description of the folder. When set, notes are displayed on the folder screen.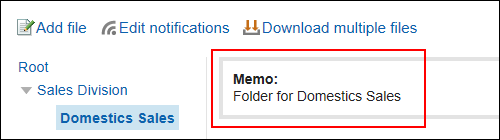
-
In the "User Rights" field and the "Notification Settings" field, select whether to apply the settings of the parent folder or other folders belonging to the same parent folder.
The default value is applied to the parent folder or its parent subfolder.
- If you do not want to apply the settings of a parent folder or a parent subfolder:
Clear the checkbox for "Enforce permissions on parent folders or subfolders of parents" and "apply notification settings for parent folders or parent subfolders".
- When you want to apply the settings of a parent folder or a parent subfolder:
Select the checkbox for "Enforce permissions on parent folders or subfolders of parents," and "apply notification settings for parent folders or parent subfolders".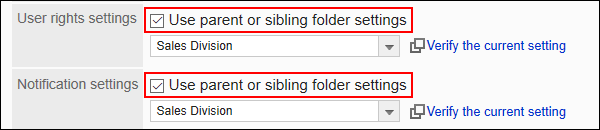 Select the folder where you want to apply the settings from the "User rights" and "Notification settings" dropdown list.
Select the folder where you want to apply the settings from the "User rights" and "Notification settings" dropdown list.
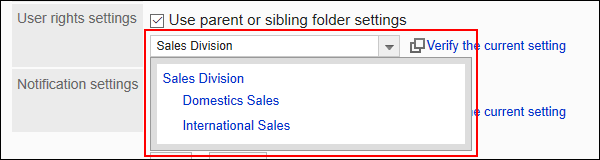
- If you do not want to apply the settings of a parent folder or a parent subfolder:
-
Confirm your settings and click Add.
Changing Folders
Change the settings in the folder.
-
Click the administration menu icon (gear icon) in the header.
-
Click System settings.
-
Select "Application settings" tab.
-
Click Cabinet.
-
Click Folder settings.
-
On the "Folder settings" screen, select a folder and click Folder details.
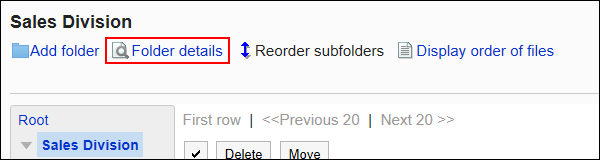
-
On the item for folder details, click Edit.
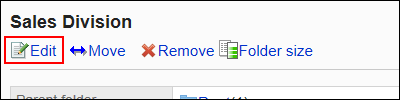
-
On the "Change folder Information" screen, you can change the settings as necessary.
-
Confirm your settings and click Save.
Moving Folders
Move the subfolder to another folder.
When you move a folder, the files and subfolders in the folder are also moved.
The Root folder cannot be moved.
-
Click the administration menu icon (gear icon) in the header.
-
Click System settings.
-
Select "Application settings" tab.
-
Click Cabinet.
-
Click Folder settings.
-
On the "Folder settings" screen, select a folder and click Folder details.
-
On the "Folder Details" screen, click "Move".
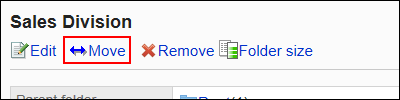
-
On the "Move Folder" screen, select the folder that you want to move in the "parent folder after moving" field.
You can search the destination folder by entering keywords and clicking Search Folder.
Clicking up one moves the folder up one.
Clicking a folder name moves it to the subfolder you clicked. Numbers represent the number of subfolders.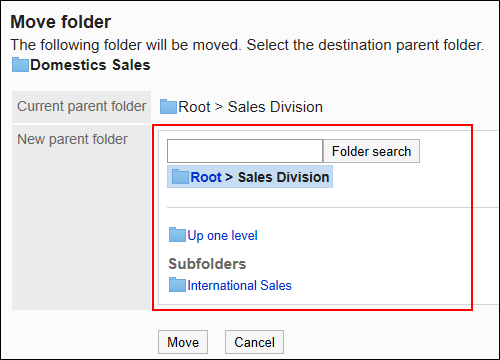
-
Confirm your settings and click "Move".
Reordering Subfolders
You can reorder subfolders.
-
Click the administration menu icon (gear icon) in the header.
-
Click System settings.
-
Select "Application settings" tab.
-
Click Cabinet.
-
Click Folder settings.
-
On the "Folder settings" screen, select a folder, and then click Reorder subfolders.
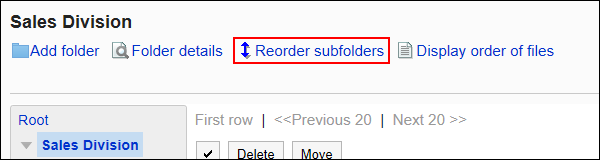
-
On the Reorder Subfolders screen, reorder folders.
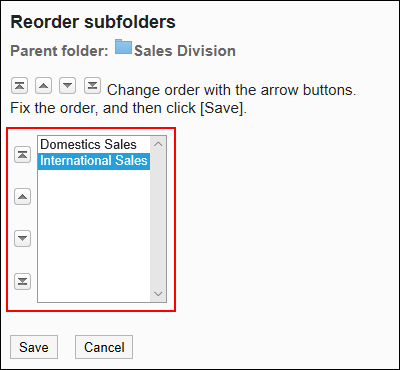
-
Confirm your settings and click Save.
Deleting Folders
You can delete folders.
If you delete a folder, the files and subfolders in the folder are also deleted.
Cannot delete root folder
-
Click the administration menu icon (gear icon) in the header.
-
Click System settings.
-
Select "Application settings" tab.
-
Click Cabinet.
-
Click Folder settings.
-
On the "Folder settings" screen, select a folder and click Folder details.
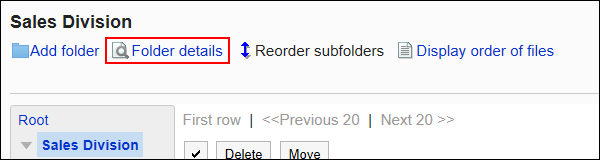
-
On the item for folder details, click Delete.
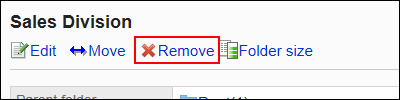
-
Click Yes on the page to delete folders.
Deleting Folders Permanently
Permanently delete deleted folders.
All subfolders and files in the selected folder are also permanently deleted.
-
Click the administration menu icon (gear icon) in the header.
-
Click System settings.
-
Select "Application settings" tab.
-
Click "Cabinet".
-
Click Folder settings.
-
On the "Folder Settings" screen, select the folder where "deleted" is displayed.
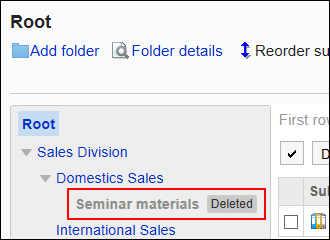
-
Click "Permanently delete".
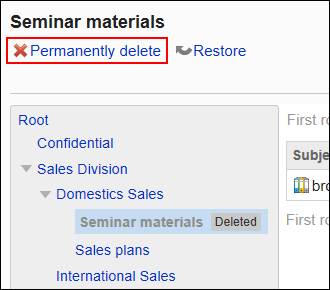
-
Click Yes on the "Permanently delete folder" screen
Restoring Deleted Folders
Restores deleted folders.
Only system administrators and application administrators can restore deleted folders.
If you move the folder back, the subfolders and files that were saved before the deletion are also restored.
However, you cannot restore all access permissions configured before the deletion.
The settings for access permissions, recipients, and operational administrative privileges after the restore will be as follows:
- Access permissions:
- Parent folders:
The "GRANT (Only users on list have access)" setting is set for the security model and the number of configured access permissions becomes zero.
All organizations, users, and roles cannot view and add files until the access permissions are configured. - Subfolders under parent folders:
The settings before the folder deletion are restored.
However, you cannot view and add files until you configure access permissions to their parent folders.
- Parent folders:
- Recipients:
- The settings before the folder deletion are restored for both parent folders and subfolders.
- Operational administrative privileges:
- The settings before the folder deletion are restored for both parent folders and subfolders.
-
Click the administration menu icon (gear icon) in the header.
-
Click System settings.
-
Select "Application settings" tab.
-
Click Cabinet.
-
Click Folder settings.
-
On the "Folder Settings" screen, select the folder where "deleted" is displayed.
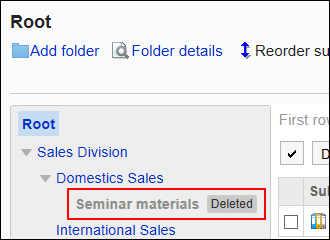
-
Click Undo.
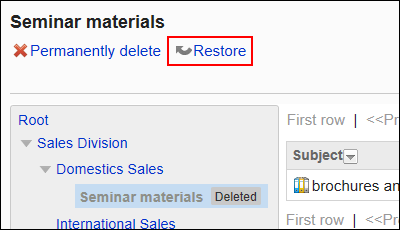
-
Click Yes on the "Restore folder" screen.
The restored folder is moved to it's original folder.
Checking Folder Usage
Check the folder usage.
You can check the usage of each folder.
-
Click the administration menu icon (gear icon) in the header.
-
Click System settings.
-
Select the "Manage each Application" tab.
-
Click Cabinet.
-
Click Folder settings.
-
On the "Folder settings" screen, select a folder and click Folder details.
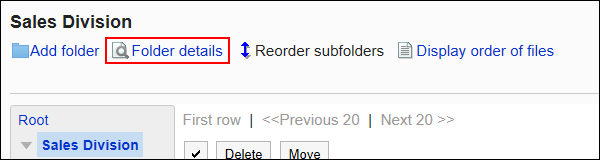
-
Click "Usage List" on the "folder Details" screen.
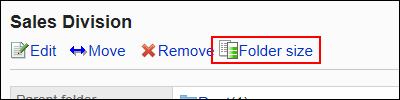
-
On the "Usage List" screen, confirm the usage of the folder.