General Workflow Settings
In general Workflow settings, you can set basic workflow functions such as the date and time when you want to switch between request numbers and approval numbers, and whether to allow the route change after a request has been made.
Setting up Annual Changeover of Request/Approval Numbers
Initializes the request number and the approval number that are applied to the request data every year, and sets the date and time when the fiscal year is switched.
This setting is applied when a request number and approval number are used for each request form.
For details, refer to Request & Approval numbering.
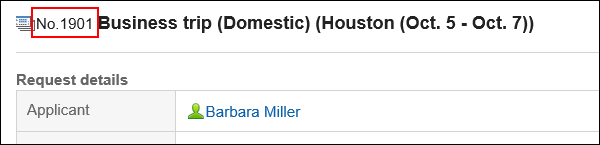
An example of how to set the date and time of the annual changeover and the request number format is as follows
Example 1:
- Annual changeover date and time: September 1, 9:00 am
- Request number format:% YYYY%-% 00SN%
| Request Date | Request Number | Description |
|---|---|---|
| August 30, 2019 | 2018-228 | Because the date is earlier than the annual changeover,% YYYY% is displayed as "2018". |
| September 5, 2019 | 2019-01 |
Example 2:
- Annual changeover date and time: January 10th 9:00 am
- Request number format:% YYYY%-% 00SN%
| Request Date | Request Number | Description |
|---|---|---|
| December 20, 2018 | 2018-228 | Because the date is earlier than the annual changeover,% YYYY% is displayed as "2018". |
| January 12, 2019 | 2019-01 |
-
Click the Administration menu icon (gear icon) in the header.
The gear-shaped icon appears only on the screen for the users with administrative privileges. -
Click Garoon System Administration.
-
Select "Application settings" tab.
-
Click Workflow.
-
Click General Settings.
-
On the "General Settings" screen, select the date and time that you want to change in the "Request & approval number annual changeover" field.
The time zone of the logged-in user is applied to the day of the choice.
If you want to change the date and time that has been set, the following date and time are displayed on the screen
- Date and time when the specified date and time has been converted to the UTC standard Time:
Appears to the right of the dropdown list. - Date and time converted by the time zone which is set in the "Default locale value" field in the general settings in localization:
Appears below the dropdown list.
 To disable the setting, select "--month", "--day", "--hour" and "--minute".
To disable the setting, select "--month", "--day", "--hour" and "--minute". - Date and time when the specified date and time has been converted to the UTC standard Time:
-
Confirm your settings and click Save.
Allowing Sent Back
Determines whether or not the approver can progress a request.
If you do not allow progress, the approver processes the request data in one of the approvals or rejects. For details, refer to processing requests.
-
Click the Administration menu icon (gear icon) in the header.
The gear-shaped icon appears only on the screen for the users with administrative privileges. -
Click Garoon System Administration.
-
Select "Application settings" tab.
-
Click Workflow.
-
Click General Settings.
-
On the "General settings" screen, on the "Allow users to send requests back" field, select "Yes".
-
Confirm your settings and click Save.
Allowing Applicants to Change Routes
Select whether to allow the applicant to change the route.
If you do not allow a route change, the applicant cannot change the processor for the route step of the submitted request data.
-
Click the Administration menu icon (gear icon) in the header.
The gear-shaped icon appears only on the screen for the users with administrative privileges. -
Click Garoon System Administration.
-
Select "Application settings" tab.
-
Click Workflow.
-
Click General Settings.
-
On the "General settings" screen, in the "Allow applicants to change routes" field, select "Yes".
-
Confirm your settings and click Save.
Allowing Operational Administrators to Change Routes
Determines whether operational administrators can change the route.
If a route change is not allowed, the operational administrator cannot change the processor for the route step of the request data in progress.
-
Click the Administration menu icon (gear icon) in the header.
The gear-shaped icon appears only on the screen for the users with administrative privileges. -
Click Garoon System Administration.
-
Select "Application settings" tab.
-
Click Workflow.
-
Click General Settings.
-
On the "General settings" screen, on the "Allow operational administrators to change routes" field, select "Yes".
-
Confirm your settings and click Save.
Allow System Administrator to Reroute
Select whether to allow system administrators to change the route.
If a route change is not allowed, the system administrator cannot change the processor for the route step of the request data in progress.
-
Click the Administration menu icon (gear icon) in the header.
The gear-shaped icon appears only on the screen for the users with administrative privileges. -
Click Garoon System Administration.
-
Select "Application settings" tab.
-
Click Workflow.
-
Click General Settings.
-
On the "General settings" screen, on the "Allow system administrator to change route" field, select "Yes".
-
Confirm your settings and click Save.
Allowing to Use Pending Approval
Select whether to allow the appointment list.
If you allow users to use the Approval appointment list, you can check the progress of the request data that you have set as a processor on the "Workflow (Pending approval)" screen.
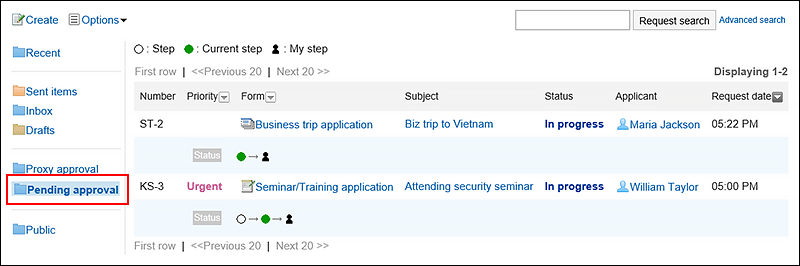
-
Click the Administration menu icon (gear icon) in the header.
The gear-shaped icon appears only on the screen for the users with administrative privileges. -
Click Garoon System Administration.
-
Select "Application settings" tab.
-
Click Workflow.
-
Click General Settings.
-
On the "General Settings" screen, select "Yes" in the "Allow use of "Pending approval"" field.
-
Confirm your settings and click Save.
Allowing Proxy Requests
Select whether to allow proxy requests.
For details on proxy requests, refer to the following page
Setting up Proxies
Proxy Submission of Requests
-
Click the Administration menu icon (gear icon) in the header.
The gear-shaped icon appears only on the screen for the users with administrative privileges. -
Click Garoon System Administration.
-
Select "Application settings" tab.
-
Click Workflow.
-
Click General Settings.
-
On the "General Settings" screen, select "Yes" in the "Allow proxy requests" field.
-
Confirm your settings and click Save.
Allowing Proxy Approval
Select whether to allow authorization by proxy.
For details on proxy approval, refer to the following page
Setting up Proxies
Proxy Processing of Requests
-
Click the Administration menu icon (gear icon) in the header.
The gear-shaped icon appears only on the screen for the users with administrative privileges. -
Click Garoon System Administration.
-
Select "Application settings" tab.
-
Click Workflow.
-
Click General Settings.
-
On the "General settings" screen, select "Yes" in the "Allow proxy approval" field.
-
Confirm your settings and click Save.
Allowing Users to Set Proxy
Select whether to allow users to set proxy or proxy approvers.
For details, refer to Setting up Proxies.
-
Click the Administration menu icon (gear icon) in the header.
The gear-shaped icon appears only on the screen for the users with administrative privileges. -
Click Garoon System Administration.
-
Select "Application settings" tab.
-
Click Workflow.
-
Click General Settings.
-
In the "Allow users to set proxies" field on the "General Settings" screen, select "Yes".
-
Confirm your settings and click Save.
Allowing Users to Use E-Mail Notifications
Select whether to allow users to receive e-mails through the "workflow" screen.
-
Click the Administration menu icon (gear icon) in the header.
The gear-shaped icon appears only on the screen for the users with administrative privileges. -
Click Garoon System Administration.
-
Select "Application settings" tab.
-
Click Workflow.
-
Click General Settings.
-
On the "General settings" screen, select "Yes" in the "Allow use of e-mail notifications" field.
If you select "Yes", enter a URL to display the workflow described in the notification e-mail. -
Confirm your settings and click Save.
When the system administrations are ready, contact users to enable e-mail notification settings in their personal settings.
Allowing Customizations Using JavaScript and CSS
You can set whether to allow customizations using JavaScript files and CSS files.
For details, refer to JavaScript and CSS customization.