Setting Up Operational Administrative Privileges for Shared Categories
Operational administrators are administrators who are granted operational administrative privileges to manage categories by the system administrator.
When set as operational administrator, "Options" appears on the "Bookmarks" screen and "category details" screen, and you can manage shared links on the user screen.
Note that the operational administrators can only manage categories for which they have access permissions granted by system administrators.
Operational administrators can do the following tasks:
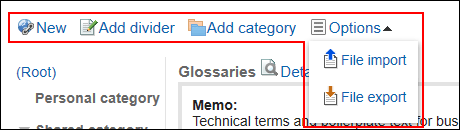
-
Adding a shared link
For details, refer to How to add shared links. -
Adding a shared separator line
For details, refer to How to add a dividers. -
Adding a shared category
For details, refer to how to add a shared category. -
Options:
- Import Shared links and separators
- Export shared links/separator lines
For details, refer to Managing shared links and dividers in a CSV file.

- Change HTML portlets:
For details, refer to how to change a shared category. - Move to
For details, refer to how to move a shared category. - Delete HTML portlets:
For details, refer to how to delete a shared category. - Setting Access Permissions:
For details, refer to how to set permissions. - Reorder subcategories
For details, refer to Reordering Subcategories. - Reorder Links and Separators
For details, refer to How to reorder shared links and dividers.
Adding Operational Administrative Privileges
Create operational administrators for each shared category.
Operational administrator settings are inherited by subcategories.
-
Click the Administration menu icon (gear icon) in the header.
The gear-shaped icon appears only on the screen for the users with administrative privileges. -
Click Garoon System Administration.
-
Select "Application settings" tab.
-
Click Bookmarks.
-
Click Operational administrators.
-
On the "Operational Administrative Privileges Settings" screen, select a shared category and click Edit.
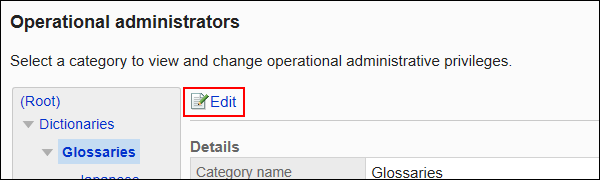
-
On the screen for operational administrative privilege list, click Add.
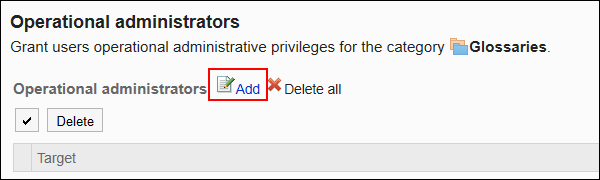
-
On the screen to add operational administrative privileges, select the organization, user, or role to grant operational administrative privileges, and then click Add.
To select a role, switch the view to the "Roles" tab.
When you switch tabs after clicking Add, the selected organizations, users, or roles are cleared before you switch.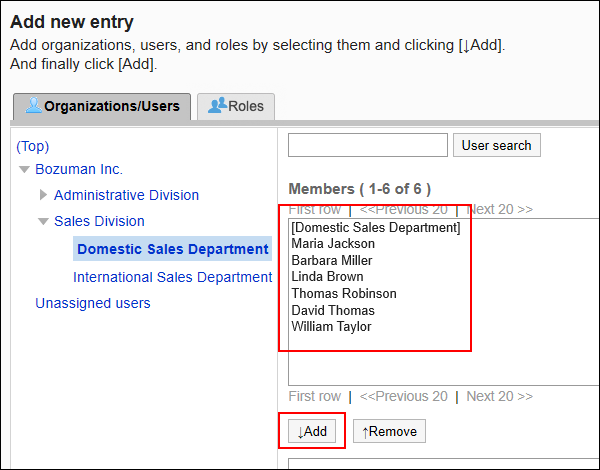
-
Confirm your settings and click Add.
Deleting Operational Administrative Privileges
Delete the operational administrators who are managing shared categories.
On the screen of users who have been deleted operational administrative privileges, a menu for managing shared links does not appear.
Selecting and Deleting Operational Administrative Privileges
Select the operational administrative privileges to delete.
-
Click the Administration menu icon (gear icon) in the header.
The gear-shaped icon appears only on the screen for the users with administrative privileges. -
Click Garoon System Administration.
-
Select "Application settings" tab.
-
Click Bookmarks.
-
Click Operational administrators.
-
On the "Operational Administrative Privileges Settings" screen, select a shared category and click Edit.
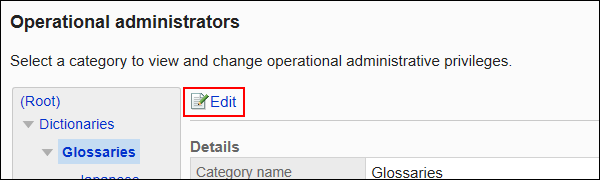
-
On the screen for "List of operational administrative privileges", select the checkboxes of the operational administrative privileges to delete, then click Delete.
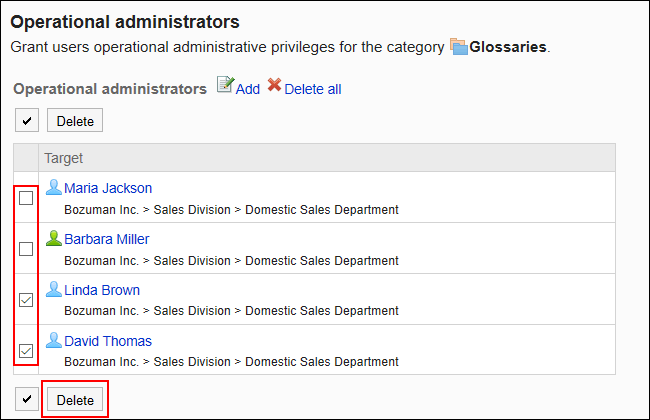
-
Click Yes on the screen to delete all operational administrative privileges.
Deleting All Operational Administrative Privileges
Delete all operational administrative privileges.
-
Click the Administration menu icon (gear icon) in the header.
The gear-shaped icon appears only on the screen for the users with administrative privileges. -
Click Garoon System Administration.
-
Select "Application settings" tab.
-
Click Bookmarks.
-
Click Operational administrators.
-
On the "Operational Administrative Privileges Settings" screen, select a shared category and click Edit.
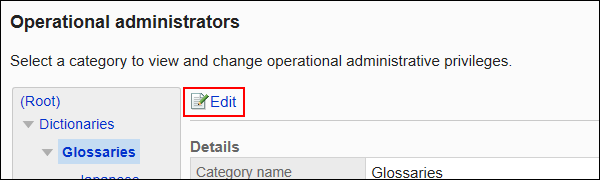
-
On the screen for "List of operational administrative privilege", click Delete all.
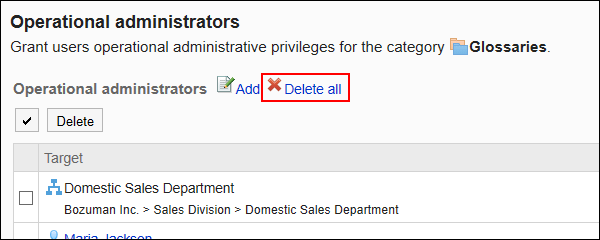
-
Click Yes on the delete all operational administrative privileges screen.