利用端末を管理する
利用端末を、リモートサービスマネージャーで管理します。
利用端末を追加する
利用端末を追加する方法を説明します。
利用ユーザーを追加したあとに、引き続き端末を追加する場合は、手順2から操作します。
-
リモートサービスマネージャーの「システム管理」画面で、MDMオプションの運用管理の[利用端末の管理]をクリックします。
-
「利用端末の管理」画面で、[利用端末を追加する]をクリックします。
-
必要な項目を入力します。
設定する項目は、次のとおりです。
- 端末識別番号:
一度設定すると変更できません。
KUNAIの接続設定画面に表示される端末識別番号を入力します。
端末識別番号の確認方法は、次のページを参照してください。- KUNAI for iPhone:リモートサービスのMDMオプションを使用している
- KUNAI for Android:リモートサービスのMDMオプションを使用している
- メールアドレス:
利用端末のメールアドレスを入力します。 - 備考
- 利用ユーザー:
利用ユーザーは、初回ログイン時に自動的に登録されます。
ここで表示されるユーザーが、この利用端末でKUNAIを使用できます。
- 端末識別番号:
-
設定内容を確認し、[追加する]をクリックします。
-
ユーザーに端末を配布します。
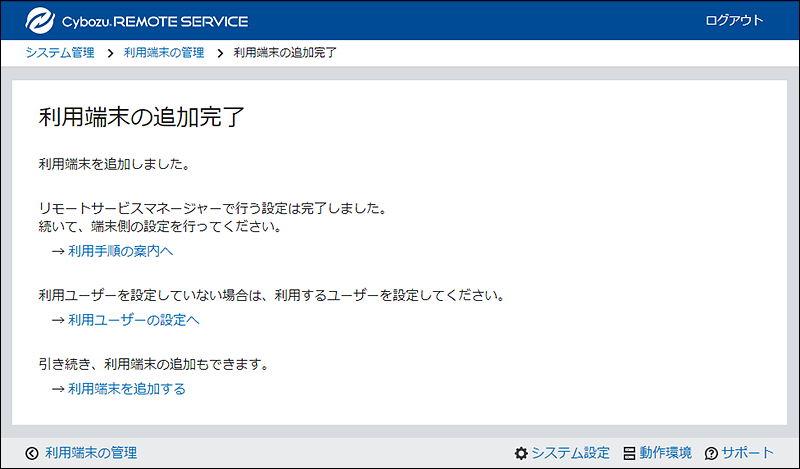
- 利用手順の確認と端末の配布:
-
「利用端末の追加完了」画面で、[利用手順の案内へ]をクリックします。
-
「利用手順の案内」画面で、KUNAIを利用する手順を確認します。
-
次の設定が完了していることを確認し、利用ユーザーに端末を配布します。
- 利用製品の設定
- 利用ユーザーの設定
- 端末へのKUNAIのインストール
- 利用ユーザーの設定:
「利用ユーザーの完了」画面で、[利用ユーザーの設定へ]をクリックすると、「製品 / ユーザーの設定(MDMオプション)」画面が表示されます。利用ユーザーを設定していない場合は、利用ユーザーを設定します。
手順の詳細は、利用ユーザーを追加する方法を参照してください。 - 利用端末の追加:
「利用端末の追加完了」画面で、[利用端末を追加する]をクリックすると、「利用端末の追加」画面が表示されます。利用端末を続けて追加する場合は、手順3の操作を繰り返します。
利用端末を変更する
登録されている利用端末の端末情報を変更する方法を説明します。
-
リモートサービスマネージャーの「システム管理」画面で、MDMオプションの運用管理の[利用端末の管理]をクリックします。
-
「利用端末の管理」画面で、端末情報を変更する端末をクリックします。
-
「利用端末の詳細」画面で、[変更する]をクリックします。
-
「利用端末の変更」画面で、必要な項目を設定します。
変更できる項目は、次のとおりです。
- メールアドレス
- 備考
利用端末を削除する
登録されている利用端末をリモートサービスマネージャーから削除する方法を説明します。
-
リモートサービスマネージャーの「システム管理」画面で、MDMオプションの運用管理の[利用端末の管理]をクリックします。
-
「利用端末の管理」画面で、「利用登録待ち端末」タブを選択し、削除する端末をクリックします。
-
「利用端末の詳細」画面で、[削除する]をクリックします。
-
削除する場合は「利用端末の削除」ダイアログで、[削除する]をクリックします。
利用端末を初期化する
登録されている利用端末の端末情報を初期化する方法を説明します。
-
リモートサービスマネージャーの「システム管理」画面で、MDMオプションの運用管理の[利用端末の管理]をクリックします。
-
「利用端末の管理」画面で、「登録済み端末」タブを選択し、初期化する端末をクリックします。
-
「利用端末の詳細」画面で、[端末を初期化する]をクリックします。
-
初期化する場合は「利用端末の初期化」ダイアログで、[初期化する]をクリックします。
初期化実行前に、端末のKUNAIにアラートなどは表示されません。
利用端末は、30分に1回のタイミングか、KUNAIでシンクを実行したタイミングで初期化されます。
手動でシンクを行わない場合は、初期化が反映されるまでに最長で30分かかります。 -
「利用端末の管理」画面で、端末が初期化されたことを確認します。
初期化された端末は、「利用端末の管理」画面で利用登録待ち端末の一覧に表示されます。
利用ユーザーを切り替える
端末の利用ユーザーを切り替える方法を説明します。
-
KUNAIの利用を停止します。
手順の詳細は、KUNAIの利用を停止する方法を参照してください。
利用端末を初期化する場合は、初期化したあと、手順3に進みます。 -
利用ユーザーに、新しいユーザーを追加します。
手順の詳細は、利用ユーザーを追加する方法を参照してください。 -
KUNAIの初期設定で新しいユーザーで登録します。
未登録SIMカードの使用を許可する
すでにリモートサービスマネージャーに登録されている端末で、未登録のSIMカードの使用を許可するかどうかを設定します。
未登録のSIMカードの使用を許可された端末は、リモートサービスマネージャーで利用端末の登録をしなくてもKUNAIの利用を開始できます。たとえば海外でSIMカードを入手し、管理者に連絡せずにKUNAIを使用する場合に便利です。
-
リモートサービスマネージャーの「システム管理」画面で、MDMオプションの運用管理の[利用端末の管理]をクリックします。
-
「利用端末の管理」画面で、「登録済み端末」タブを選択し、目的の端末をクリックします。
-
「利用端末の詳細」画面で、[未登録SIMカードの使用設定]をクリックします。
-
「未登録のSIMカードの使用設定」画面で、次の項目を設定します。
- 未登録のSIMカードの使用:
未登録のSIMカードの使用を許可する場合は、「未登録のSIMカードの使用を許可する」のチェックボックスを選択します。 - 使用期間の設定:
ドロップダウンリストから使用期間を選択します。選択できる項目は、次のとおりです。- (期間を指定しない)
- 開始日時と終了日時を指定する
- 終了日時のみを指定する
- 開始日時のみを指定する
- 期間:
使用期間を指定する場合は、開始日時、および終了日時を設定します。
- 未登録のSIMカードの使用:
-
設定内容を確認し、[設定する]をクリックします。
端末情報をCSVファイルで管理する
登録されている利用端末の端末情報をCSVファイルに書き出したり、CSVファイルから端末情報を読み込んだりします。
CSVファイルで管理できるデータ
| 項目名 | 必須 | 説明 |
|---|---|---|
| 端末識別番号 | 端末識別番号は、必須項目です。 端末識別番号が現在登録されている端末識別番号と一致する場合、端末情報が更新されます。 それ以外の場合は、新規に端末情報が追加されます。 CSVファイルの編集時に、端末識別番号の先頭から「0」が削除されていないことを確認します。 |
|
| メールアドレス | ||
| 備考 | ||
| 削除フラグ | 利用登録待ち端末の端末情報を削除する場合は、削除フラグに「1」を設定します。 |
端末識別番号,メールアドレス,備考,削除フラグ

| 項目名 | 説明 |
|---|---|
| 端末識別番号 | 端末識別番号の先頭が「0」である場合、CSVファイルに書き出すと、先頭の「0」が削除されたデータが書き出されます。 |
| メールアドレス | |
| 備考 | |
| 利用ユーザー |
端末情報をCSVファイルから読み込む
CSVファイルから、リモートサービスマネージャーに端末情報を読み込む手順を説明します。
-
データを読み込むためのCSVファイルを作成します。
CSVファイルで管理する項目については、CSVファイルの読み込みに使用する項目を参照してください。 -
リモートサービスマネージャーの「システム管理」画面で、MDMオプションの運用管理の[利用端末の管理]をクリックします。
-
「利用端末の管理」画面で、[CSVファイルから読み込む]をクリックします。
-
「利用端末データの読み込み」画面で、手順1で作成したCSVファイルを選択します。
-
読み込むデータに必要な項目を設定し、[次へ]をクリックします。
設定する項目は、次のとおりです。
- 文字コード:
CSVファイルのデータを選択した文字コードでエンコードします。選択できる文字コードは、次のとおりです。- 日本語(Shift JIS)
- Unicode(UTF-8)
- 先頭行をスキップする:
CSVファイルの先頭行に、項目名やコメントなど、データ以外の情報が記述されている場合は、「はい」を選択します。
- 文字コード:
-
必要な項目が設定されていることを確認し、[次へ]をクリックします。
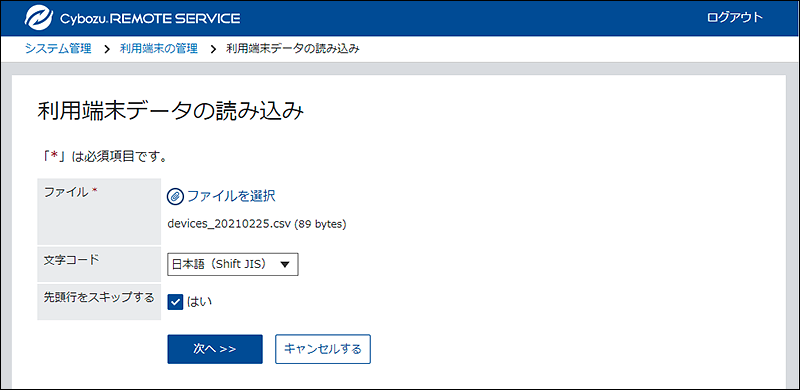
-
プレビューで、読み込むデータを確認し、[読み込む]をクリックします。
端末情報をCSVファイルに書き出す
リモートサービスマネージャーの端末情報をCSVファイルに書き出す手順を説明します。
-
リモートサービスマネージャーの「システム管理」画面で、MDMオプションの運用管理の[利用端末の管理]をクリックします。
-
「利用端末の管理」画面で、[CSVファイルへ書き出す]をクリックします。
-
「利用端末データの書き出し」画面で、書き出すデータに必要な項目を設定します。
設定する項目は、次のとおりです。
- 文字コード:
エンコードに使用する文字コードを選択します。選択できる文字コードは、次のとおりです。- 日本語(Shift JIS)
- Unicode(UTF-8)
- 先頭行に項目名を書き出す:
CSVファイルの先頭行に項目名を書き出す場合は、「はい」を選択します。
- 文字コード:
-
設定内容を確認し、[書き出す]をクリックします。
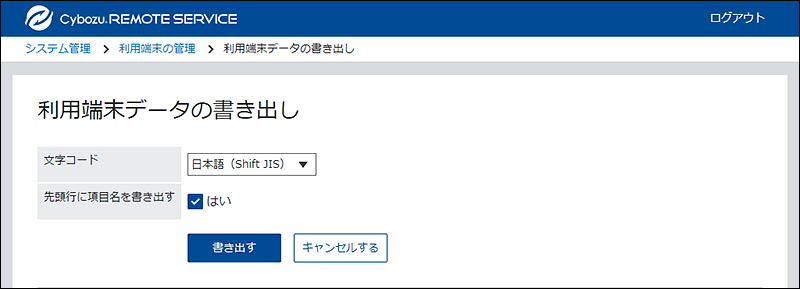
-
Webブラウザーのファイル保存機能を使って、ファイルを保存します。