リモートサービスマネージャーにアクセスする
リモートサービスマネージャーでは、リモートサービスのシステムを管理します。
ログインする
Webブラウザーを使用して、リモートサービスマネージャーにログインします。
-
Webブラウザーを起動して、リモートサービスマネージャーにアクセスします。
リモートサービスマネージャーにアクセスするためには、次のURLにアクセスします。
http://(サーバーのIPアドレスまたはFQDN):(リモートサービスマネージャーが使用するポート番号)/login
FQDNについての詳細は、FQDNとはという説明を参照してください。- サーバーのIPアドレスが「192.168.1.1」、使用するポート番号が「8080」の場合の例:
http://192.168.1.1:8080/login - FQDNが「bozuman.co.jp」、使用するポート番号が「8080」の場合の例:
http://bozuman.co.jp:8080/login
- サーバーのIPアドレスが「192.168.1.1」、使用するポート番号が「8080」の場合の例:
-
リモートサービスマネージャーの表示言語を選択します。
「ログイン」画面で、表示言語を選択すると、一時的に「システム管理」画面の表示言語を変更できます。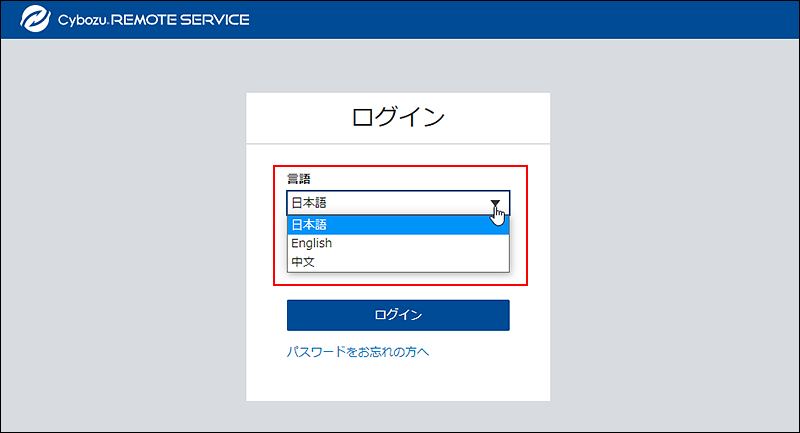
-
パスワードを入力し、[ログイン]をクリックします。
パスワードは、大文字と小文字を区別し、正しく入力します。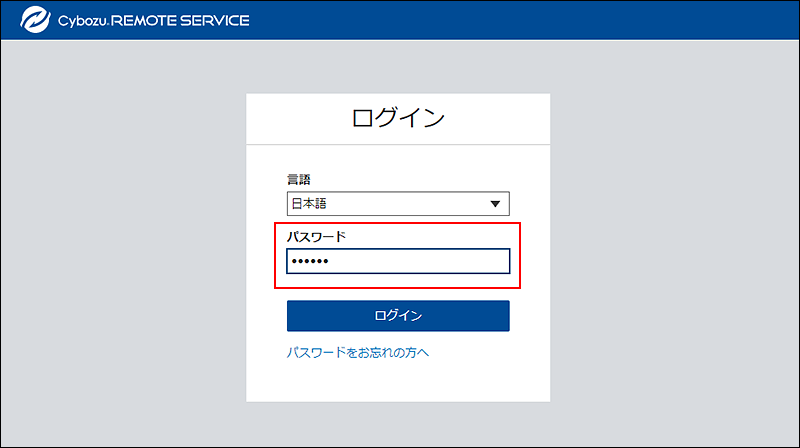
ログインパスワードを再設定する
リモートサービスマネージャーへのログインパスワードを忘れた場合は、リモートサービスマネージャーをインストールしているサーバーでログインパスワードを再設定します。
-
リモートサービスマネージャーをインストールしているサーバーに、次のユーザーでログインします。
- Windows環境の場合:サーバーのAdministrator権限を持つユーザー
- Linux環境の場合:サーバーのroot権限を持つユーザー
-
リモートサービスマネージャーを停止します。
停止する手順は、リモートサービスマネージャーを停止する方法を参照してください。 -
(インストールディレクトリ)/confに移動します。
- Windows環境の場合の例:C:\Program Files (x86)\Cybozu\cbrc\conf
- Linux環境の場合の例:/usr/local/cybozu/cbrc/conf
-
「user.pfx」の名前を変更します。
- 変更前:user.pfx
- 変更後:_user.pfx
-
リモートサービスマネージャーを開始します。
開始する手順は、リモートサービスマネジャーを開始する方法を参照してください。 -
「パスワードの再設定」画面にアクセスします。
- リモートサービスマネージャーの「ログイン」画面のURLが「http://192.168.1.1:8080/login」の場合の「パスワードの再設定」画面のURLの例:
http://192.168.1.1:8080/passwordReset
- リモートサービスマネージャーの「ログイン」画面のURLが「http://192.168.1.1:8080/login」の場合の「パスワードの再設定」画面のURLの例:
-
新しいパスワードを確認用とあわせて2回入力し、[設定する]をクリックします。
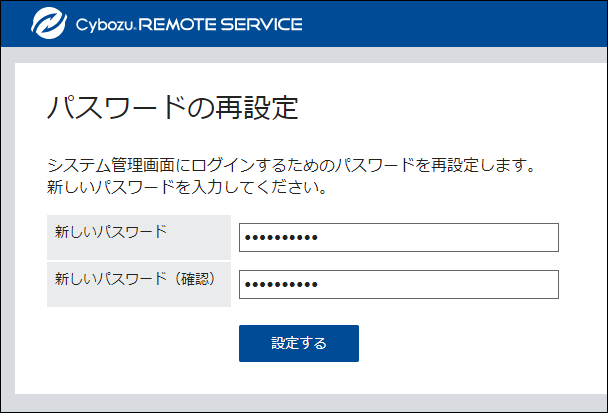
-
(インストールディレクトリ)/confに移動します。
- Windows環境の場合の例:C:\Program Files (x86)\Cybozu\cbrc\conf
- Linux環境の場合の例:/usr/local/cybozu/cbrc/conf
-
手順4で変更した「_user.pfx」の名前を元に戻します。
- 変更前:_user.pfx
- 変更後:user.pfx
1.「ログイン」画面にアクセスし、再設定したパスワードリモートサービスマネージャーにログインできることを確認します。
- リモートサービスマネージャーの「ログイン」画面のURLの例:
http://192.168.1.1:8080/login
ログアウトする
作業を終了する場合は、リモートサービスマネージャーからログアウトします。
- リモートサービスマネージャーで、[ログアウト]をクリックします。
