初期設定を実行する
インストール作業が完了したら、リモートサービスマネージャーの初期設定を開始します。
初期設定の注意
- 同一のクライアント証明書を複数のリモートサービスマネージャーで使用しないでください。同一のクライアント証明書を複数のリモートサービスマネージャーで使用すると、リモートサービスマネージャーは正しく動作しません。
- クライアント証明書の登録には時間がかかる場合があります。登録中は次の画面が表示されます。登録中は他の画面に移動しないように注意してください。
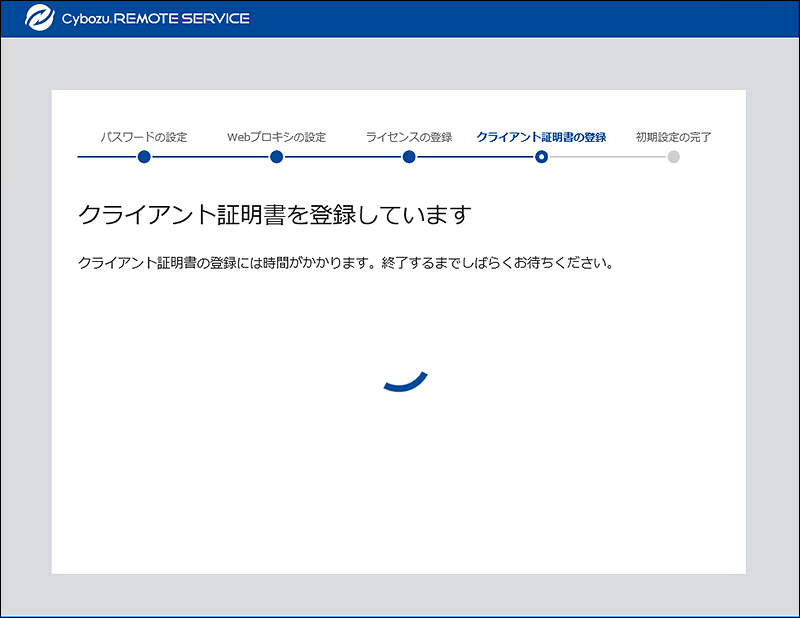
初期設定を実行する
初期設定ウィザードにしたがって、初期設定を実行します。
リモートサービスマネージャーが中継サーバーに接続するには、初期設定でクライアント証明書の登録が必要です。
-
「初期設定の開始」画面で、[開始する]をクリックします。
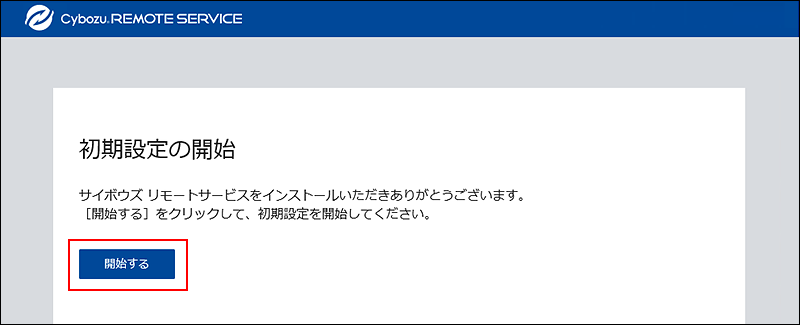
-
「パスワードの設定」画面で、システム管理用のパスワードを2回入力し、[次の設定へ]をクリックします。
リモートサービスマネージャーの「システム管理」画面にログインするためのパスワードを設定します。
確認用とあわせて、2回パスワードを入力します。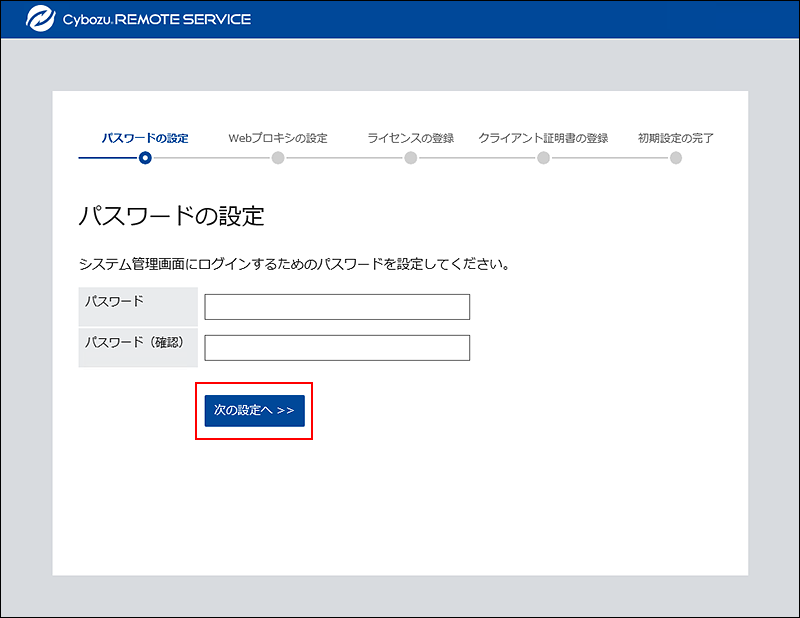
-
「Webプロキシの設定」画面で、プロキシサーバーを利用しているかどうかを選択します。
- プロキシサーバーを利用していない場合:
「プロキシサーバーを利用している」のチェックボックスの選択を外したまま、[次の設定へ]をクリックします。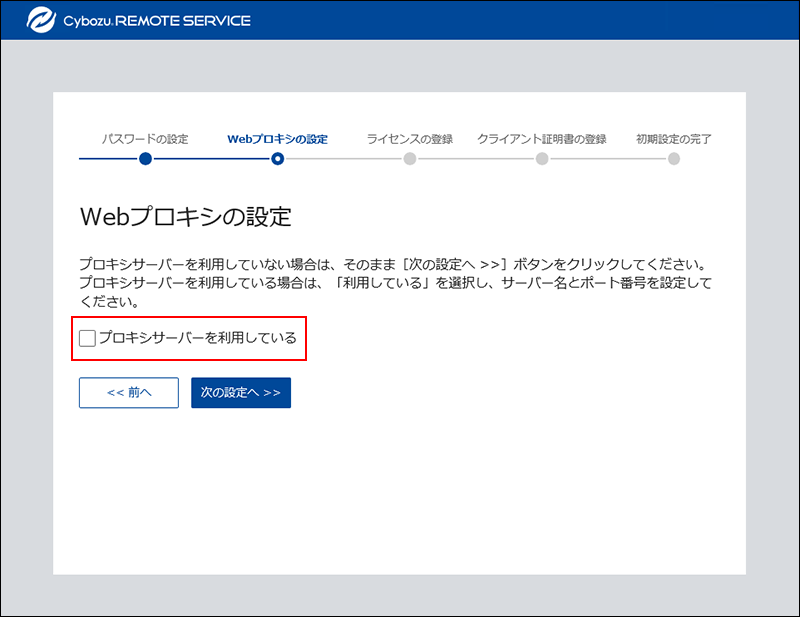
- プロキシサーバーを利用している場合:
「プロキシサーバーを利用している」のチェックボックスを選択し、サーバー名とポート番号を入力して、[次の設定へ]をクリックします。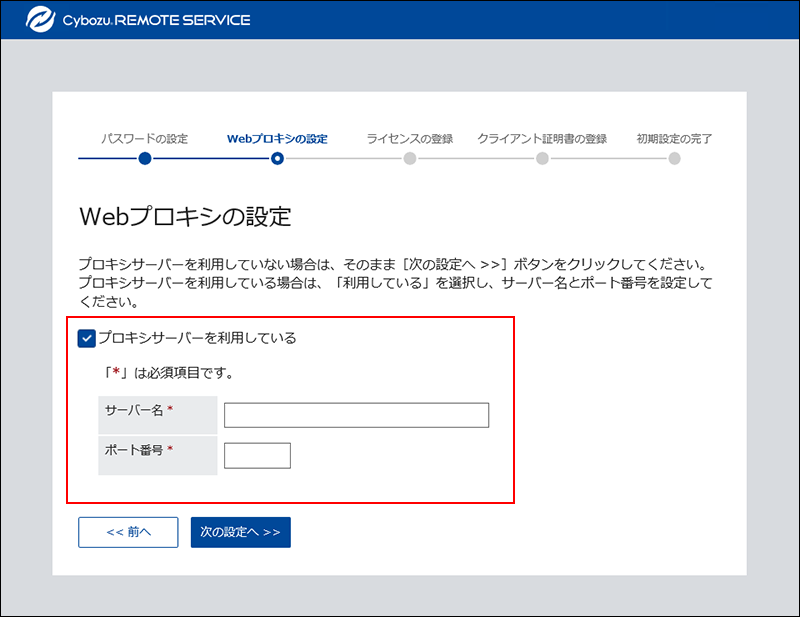
プロキシサーバーについての詳細は、プロキシサーバーとはという説明を参照してください。
- プロキシサーバーを利用していない場合:
-
「ライセンスの登録」画面で、クライアント証明書の種類を選択し、[次へ]をクリックします。
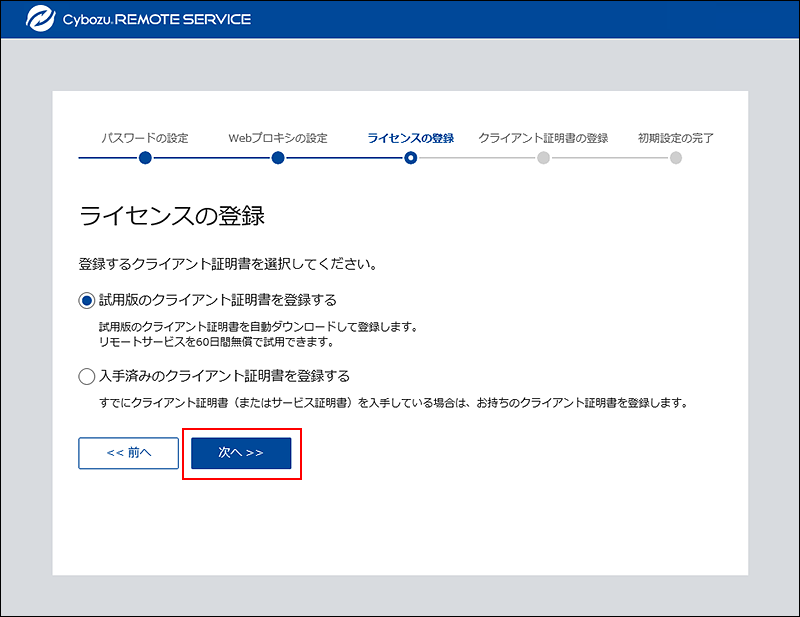 選択できるクライアント証明書の種類は、次のとおりです。
選択できるクライアント証明書の種類は、次のとおりです。- 試用版のクライアント証明書:
リモートサービスを試用する場合は、「試用版のクライアント証明書を登録する」を選択します。 - 入手済みのクライアント証明書:
サービス証明書をすでに入手している場合は、「入手済みのクライアント証明書を登録する」を選択します。
クライアント証明書についての詳細は、クライアント証明書とはという説明を参照してください。
- 試用版のクライアント証明書:
-
クライアント証明書を登録します。
- リモートサービスを試用する場合:
「クライアント証明書の登録」画面で、サービスの試用規約を確認し、「サービス試用規約に同意する」のチェックボックスを選択し、[証明書を登録する]をクリックします。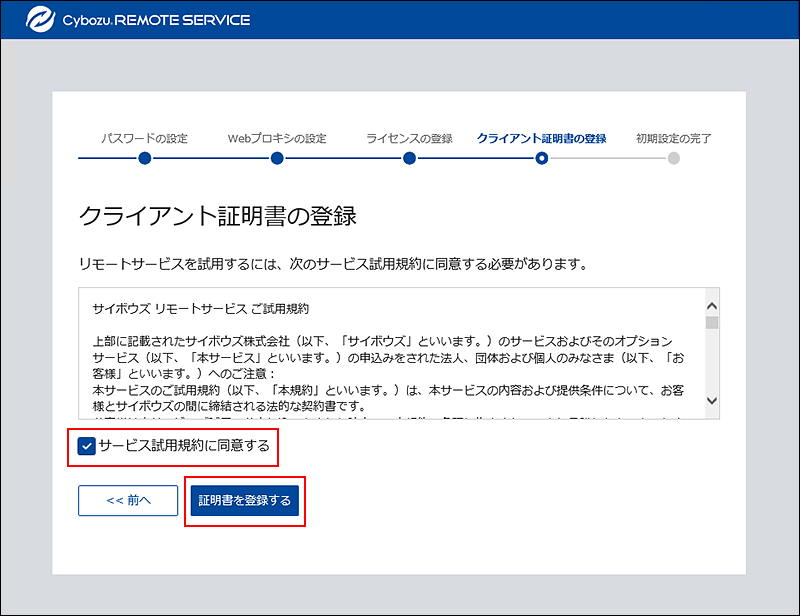
- 入手済みのクライアント証明書を登録する場合:
サービス証明書がお手元にある場合は、記載されたリモートIDのクライアント証明書を、クライアント証明書ダウンロードから入手してください。
「クライアント証明書の登録」画面で、入手済みのクライアント証明書(zipファイル)を選択し、[証明書を登録する]をクリックします。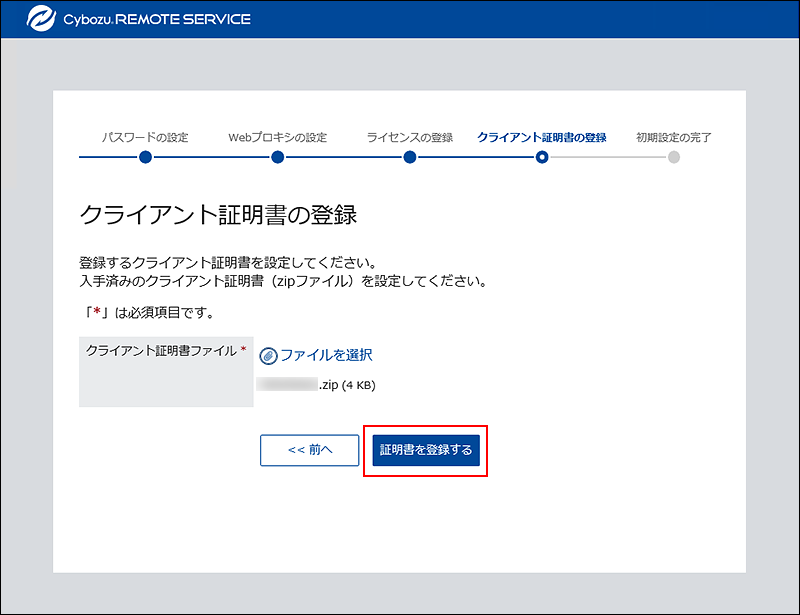
- リモートサービスを試用する場合:
-
「初期設定の完了」画面で、[システム管理画面へ]をクリックします。
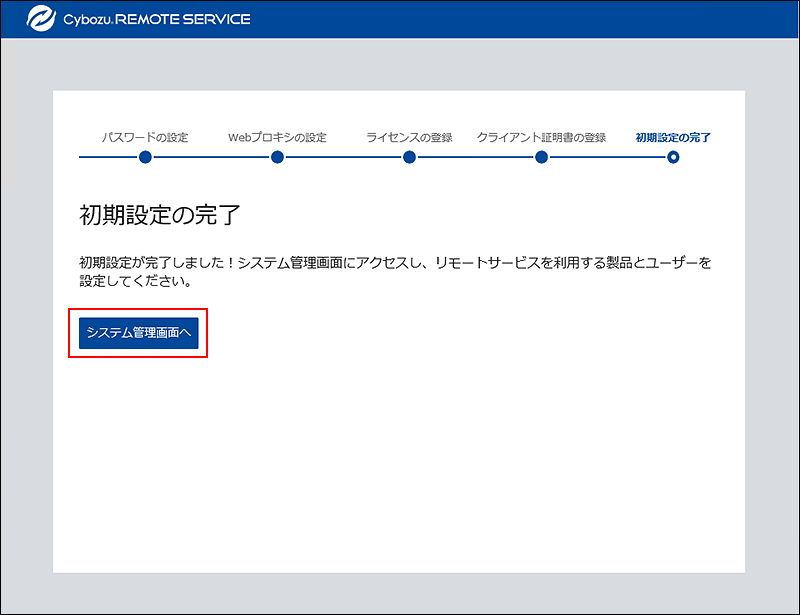 これで、初期設定は完了です。
これで、初期設定は完了です。
続いて、「システム管理」画面にアクセスし、利用する製品やユーザーを設定します。
初期設定完了後に行うシステム管理者の作業については、次のページを参照してください。- Webブラウザーからアクセスする場合:インストール後にシステム管理者が行うこと