Windows環境でバージョンアップする
Windows環境で、リモートサービスマネージャーをバージョンアップする手順を説明します。
-
バージョンアップする環境を確認します。
詳細は、インストールの前に確認することを参照してください。 -
リモートサービスマネージャーを停止します。
停止する手順は、リモートサービスマネージャーを停止する方法を参照してください。
バージョンアップが完了すると、停止したリモートサービスマネージャーが自動的に起動します。 -
「サービス」画面を閉じます。
手順2でリモートサービスマネージャーを停止したあとは、必ず「サービス」画面を閉じてください。
「サービス」画面を閉じずにバージョンアップを続けると、バージョンアップに失敗することがあります。 -
リモートサービスマネージャーのデータをコピーします。
サーバーの故障やデータの誤削除などに備え、データのバックアップをとります。
必ず次のデータをコピーし、外部媒体などに保存します。- (インストールディレクトリ)\conf\R*******.zip
「R*******」は、リモートIDです。 - (インストールディレクトリ)\conf\RelayClient.properties
- (インストールディレクトリ)\conf\user.pfx
- (インストールディレクトリ)\data配下のすべてのデータ
バックアップ対象についての詳細は、バックアップするディレクトリーとファイルを参照してください。
- (インストールディレクトリ)\conf\R*******.zip
-
使用するメモリーの量、および作成するスレッドの数の設定値をメモに取ります。
- 使用するメモリーの量:
- バージョン 4.0.0以降から最新版にバージョンアップする場合:
使用するメモリーの量は引き継がれます。使用するメモリーの量をメモに取る必要はありません。手順6に進んでください。 - バージョン 3.1.9以前から最新版にバージョンアップする場合:
バージョン 3.1.9以前から最新版にバージョンアップすると、使用するメモリーの量が初期設定に戻ります。
使用するメモリーの量の設定値を変更している場合は、バージョンアップ前の設定値をメモに取っておきます。
リモートサービスマネージャーが使用するメモリーの量の確認方法は、バージョン 3.1.9以前から最新版にバージョンアップする前の操作という説明を参照してください。
- バージョン 4.0.0以降から最新版にバージョンアップする場合:
- 作成するスレッドの数:
- バージョン 3.1.9以前から4.0.3以降にバージョンアップする場合:
作成するスレッドの数の設定値は引き継がれます。設定値をメモに取る必要はありません。手順6に進んでください。 - バージョン 3.1.9以前から4.0.0、4.0.1、または4.0.2にバージョンアップする場合:
作成するスレッドの数の設定が初期設定に戻ります。
作成するスレッドの数の設定値を変更している場合は、次のファイルの「DispatcherWorkerThreadCount」の設定値のメモを取っておきます。
(インストールディレクトリ)\conf\RelayClient.properties
例:C:\Program Files(x86)\Cybozu\cbrc\conf\RelayClient.properties
設定値が次のようになっている場合、スレッドの数は15です。
DispatcherWorkerThreadCount = 15
- バージョン 3.1.9以前から4.0.3以降にバージョンアップする場合:
- 使用するメモリーの量:
-
最新のインストーラーを入手します。
インストーラーは、製品サイトのダウンロードページから、ダウンロードしてください。 -
サーバーにダウンロードした「cbrs-rc-4.x.x.exe」をダブルクリックします。
インストーラーが起動します。 -
ドロップダウンリストから表示言語を選択し、[OK]をクリックします。
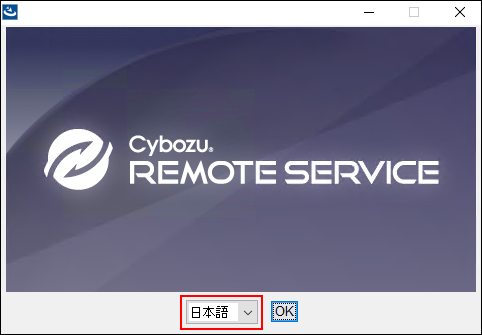
-
「下で選択した製品をバージョンアップする」を選択し、バージョンアップする製品を選択してから、[次へ]をクリックします。
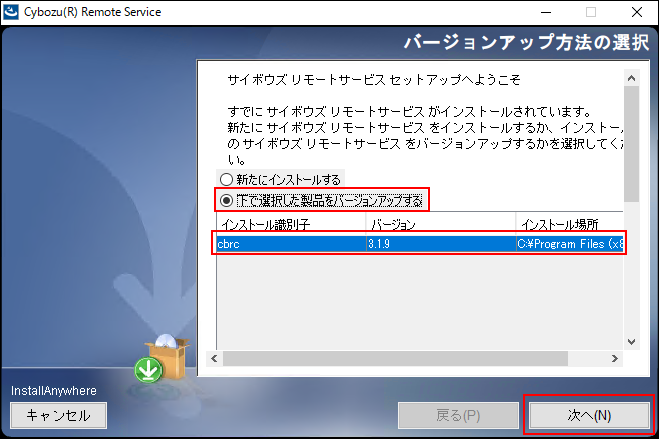
-
[バージョンアップする]をクリックします。
バージョンアップしない場合は、[キャンセル]をクリックし、バージョンアップを中止します。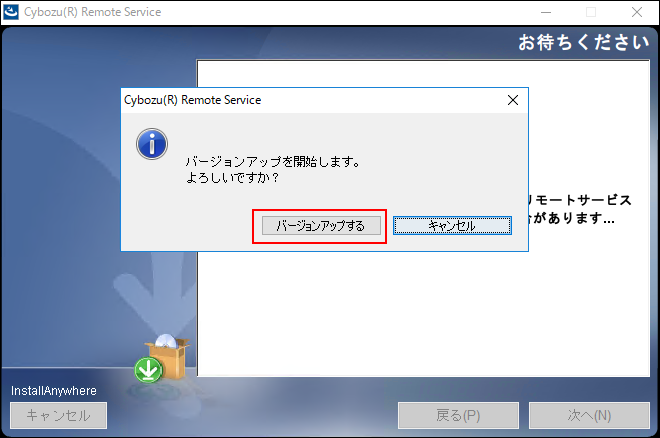
-
[完了]をクリックします。
バージョンアップ前と同じURLを指定し、リモートサービスマネージャーの「ログイン」画面を表示し、動作を確認します。
「ログイン」画面が表示された場合、バージョンアップは正常に終了しています。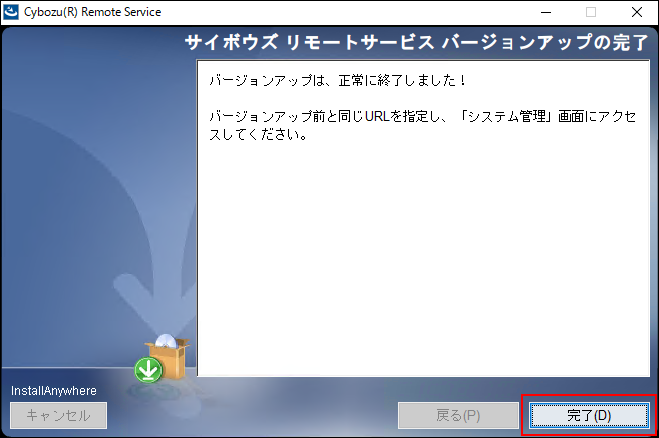
-
使用するメモリーの量、および作成するスレッドの数の設定値をカスタマイズしている場合は、最新版へのバージョンアップ時に、再設定します。
次の設定値を手順5でメモに取っている場合は、バージョンアップ前の値に戻し、サービスを再起動します。
- 使用するメモリーの量:
リモートサービスマネージャーが使用するメモリーの量を編集する手順の詳細は、バージョン 3.1.9以前から最新版にバージョンアップしたあとの操作を参照してください。 - 作成するスレッドの数:
テキストエディターで次のファイルを開きます。
(インストールディレクトリ)\conf\RelayClient.properties
例:C:\Program Files(x86)\Cybozu\cbrc\conf\RelayClient.properties
「DispatcherWorkerThreadCount」の値を、バージョンアップ前の値に戻します。
- 使用するメモリーの量:
-
リモートサービスマネージャーにログインし、動作を確認します。
次のことを確認します。
- 正常に動作する。
- バージョンアップ前のデータを、正常に閲覧または表示できる。
- リモートサービスマネージャーのバージョン番号が更新されている。
バージョン番号は、「動作環境」画面から確認できます。詳細は、製品の動作環境を確認する方法を参照してください。
リモートサービスマネージャーが使用するメモリーの量を確認、または編集する
Windows環境でリモートサービスマネージャーが使用するメモリーの量を確認したり、編集したりする手順を説明します。
バージョン 3.1.9以前から最新版にバージョンアップする前の操作
-
Windows PowerShellを開き、次のディレクトリに移動します。
(インストールディレクトリ)\bin\
コマンドの例:cd C:\Program Files (x86)\Cybozu\cbrc\bin\ -
次のコマンドを実行します。
.\tomcat6w.exe //ES//CybozuRemoteService2(インストール識別子)
コマンドの例:.\tomcat6w.exe //ES//CybozuRemoteService2cbrcWebサーバー(tomcat)の設定が開きます。
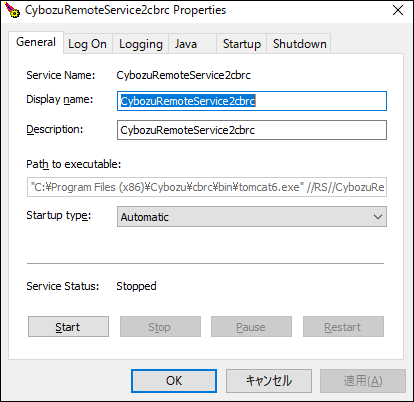
-
「Java」タブを開き、「Maximum memory pool」の値を確認、または編集します。
リモートサービスマネージャーは、最大で「Maximum memory pool」に指定された量のメモリーを使用します。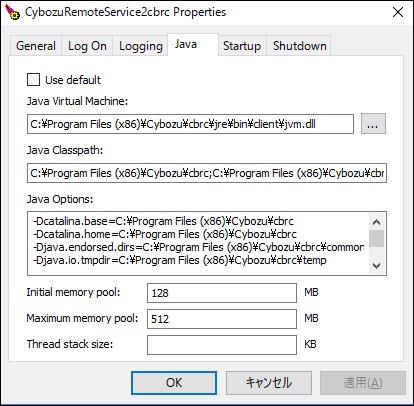
-
[OK]をクリックします。
バージョン 3.1.9以前から最新版にバージョンアップしたあとの操作
-
C:\Program Files (x86)\Cybozu\cbrc(インストール識別子)\bin配下にある「winsw.xml」をテキストエディターで開きます。
-
「winsw.xml」の「-Xmx」の値を確認して編集します。
たとえば、メモリーの量を1024MBにしたい場合は、次のように編集します。
<argument>-Xmx1024m</argument> -
「winsw.xml」の編集内容を反映するために、再度「cbrs-rc-4.x.x.exe」を実行し、リモートサービスを上書きインストールします。
上書きインストールは、Windows環境でバージョンアップするの手順7から手順11までの操作を再度実行してください。