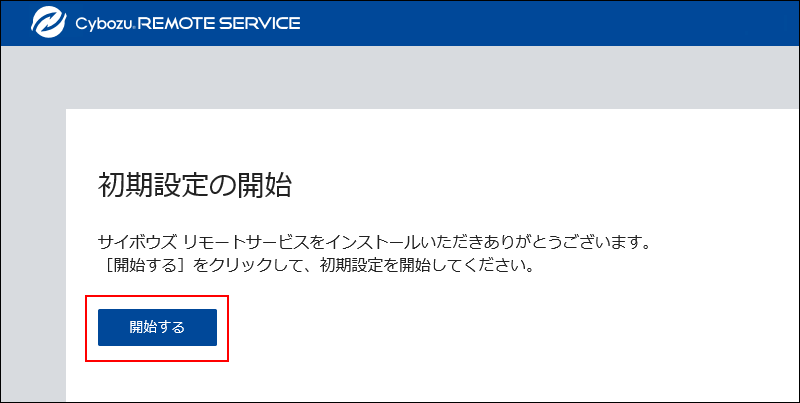Windows環境にインストールする
Windows環境にリモートサービスマネージャーをインストールする手順を説明します。
-
インストールする環境を確認します。
詳細は、インストールの前に確認することを参照してください。 -
最新のインストーラーを入手します。
インストーラーは、製品サイトのダウンロードページから、ダウンロードしてください。 -
サーバーにダウンロードした「cbrs-rc-4.x.x.exe」をダブルクリックします。
-
ドロップダウンリストから表示言語を選択し、[OK]をクリックします。
インストーラーが起動します。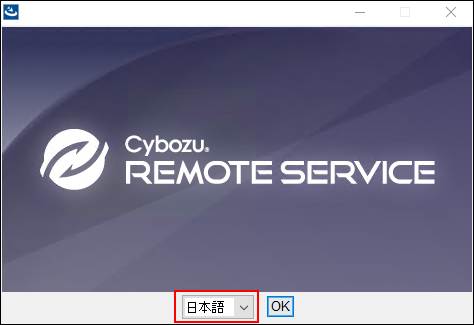 リモートサービスマネージャーがすでにインストールされている場合は、新しくリモートサービスマネージャーをインストールするか、またはバージョンアップするかどうかを選択する画面が表示されます。
リモートサービスマネージャーがすでにインストールされている場合は、新しくリモートサービスマネージャーをインストールするか、またはバージョンアップするかどうかを選択する画面が表示されます。
-
ようこそ画面で、[次へ]をクリックします。
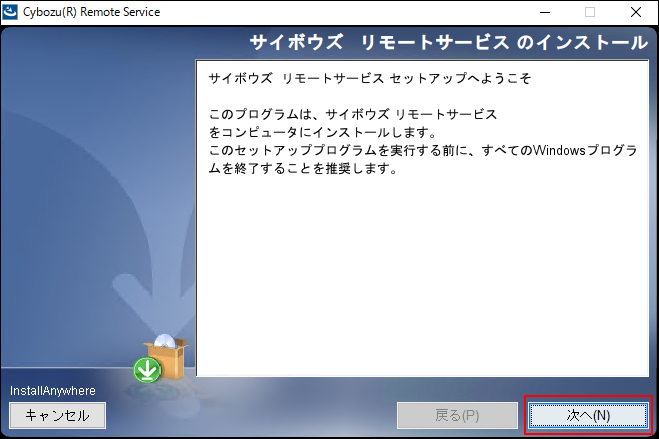
-
「ソフトウェア使用許諾契約」画面で、使用許諾契約書を確認し、同意する場合は「使用許諾契約の条項に同意する」のチェックボックスを選択し、[次へ]をクリックします。
使用許諾契約に同意しない場合は、[キャンセル]をクリックし、インストールを中止します。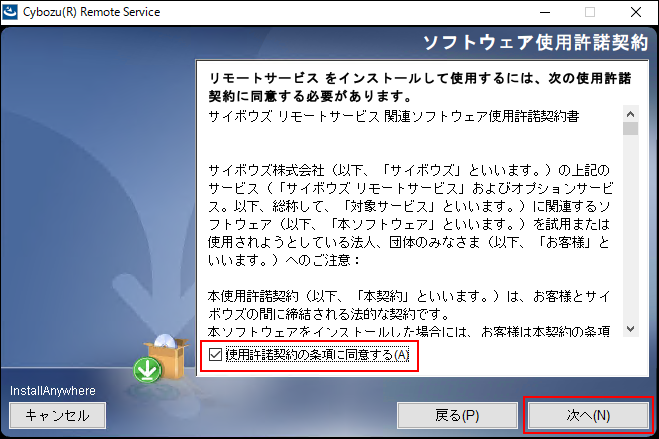
-
「サイボウズ アプリケーションディレクトリの設定」画面で、インストール先のフォルダを確認し、[次へ]をクリックします。
通常は、表示されているフォルダのままで、選択し直す必要はありません。
インストール先のフォルダを変更する場合は、[選択]をクリックし、インストールするフォルダを選択します。
デフォルトで設定されているインストールフォルダに戻す場合は、[デフォルトのフォルダーに復元する]をクリックします。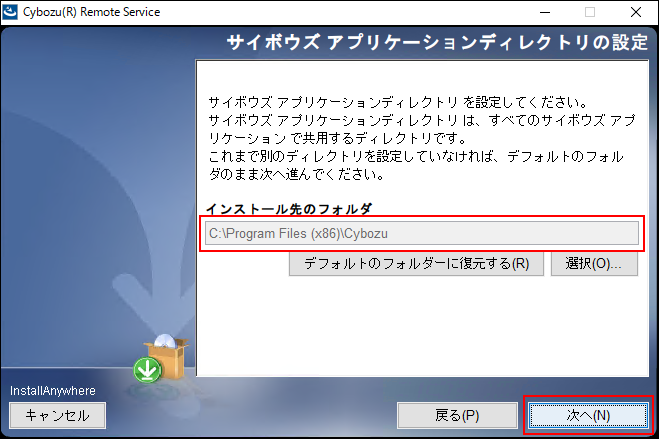
-
「インストール識別子の設定」画面で、インストール識別子を確認し、[次へ]をクリックします。
インストール識別子は、通常は変更する必要はありません。ただし、複数のリモートサービスマネージャーをインストールする場合は、インストールごとに異なる識別子を設定する必要があります。
詳細は、インストール識別子とはという説明を参照してください。
[次へ]をクリックすると、リモートサービスマネージャーで使用するポート番号が自動的に検出されます。
詳細は、ポート番号とはという説明を参照してください。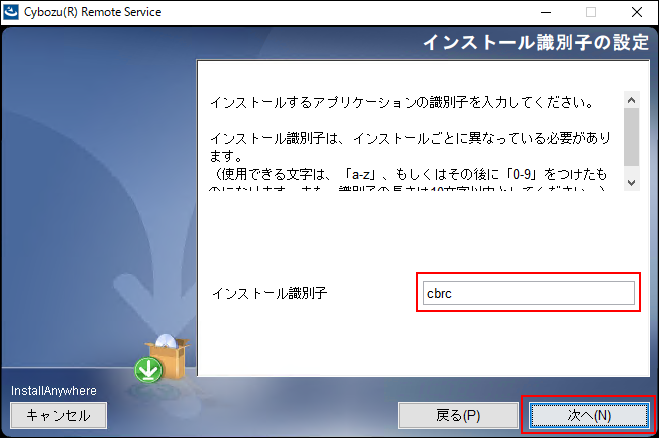
-
「インストール準備の完了」画面で、設定を確認し、[インストール]をクリックします。
インストールが始まります。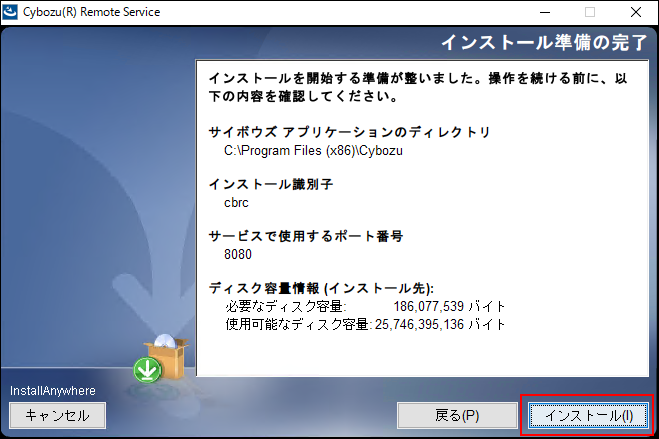
-
「インストールの完了」画面で、[完了]をクリックします。
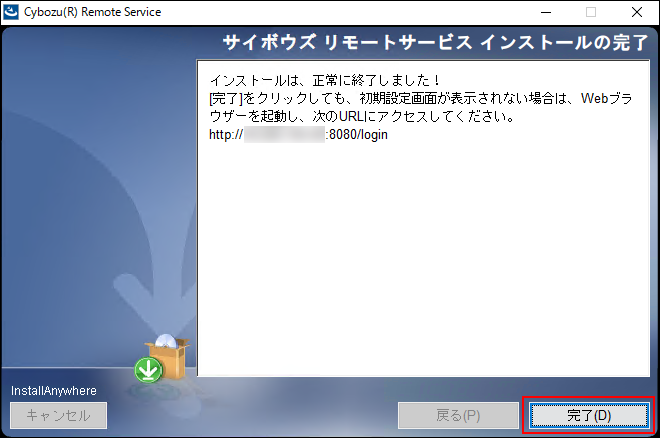
-
[OK]をクリックします。
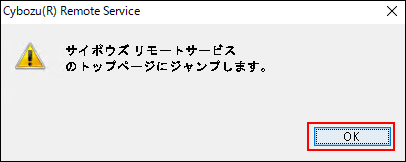 「初期設定の開始」画面が表示された場合、インストールは正常に終了しています。
「初期設定の開始」画面が表示された場合、インストールは正常に終了しています。
-
「初期設定の開始」画面で、[開始する]をクリックして、初期設定を行い、動作を確認します。
詳細は、初期設定を実行する方法を参照してください。