クライアント証明書を管理する
クライアント証明書を管理する方法を説明します。
リモートサービスのセキュアアクセスオプションが有効な場合、リモートサービスマネージャーでは次の証明書を管理します。
- マスターのクライアント証明書:
サイボウズ株式会社が発行する証明書です。ライセンス情報やリモートIDを含みます。すべての利用製品にアクセスできます。 - ユーザー発行クライアント証明書:
システム管理者が発行するクライアント証明書です。ライセンス情報は含みません。各証明書でアクセスを許可する製品や利用期限を設定できるため、用途に合わせて、ユーザーに証明書を配布できます。
例:- 有期雇用メンバーのグループ:
利用期限が1年間で、かつ製品Aと製品Dへのアクセスを許可する証明書を配布する。 - 役職が部長のグループ:
利用期限が2年間で、かつすべての製品へのアクセスを許可する証明書を配布する。
- 有期雇用メンバーのグループ:
証明書を発行する
ユーザー発行クライアント証明書を発行する方法を説明します。
-
リモートサービスマネージャーの「システム管理」画面で、リモートサービスの運用管理の[クライアント証明書の管理]をクリックします。
-
「クライアント証明書の管理」画面のユーザー発行クライアント証明書で、[発行する]をクリックします。
-
必要な項目を設定します。
設定する項目は、次のとおりです。
- 証明書名
- フレンドリー名
- 利用期限
- アクセスを許可する製品
- 備考
-
設定内容を確認し、[発行する]をクリックします。
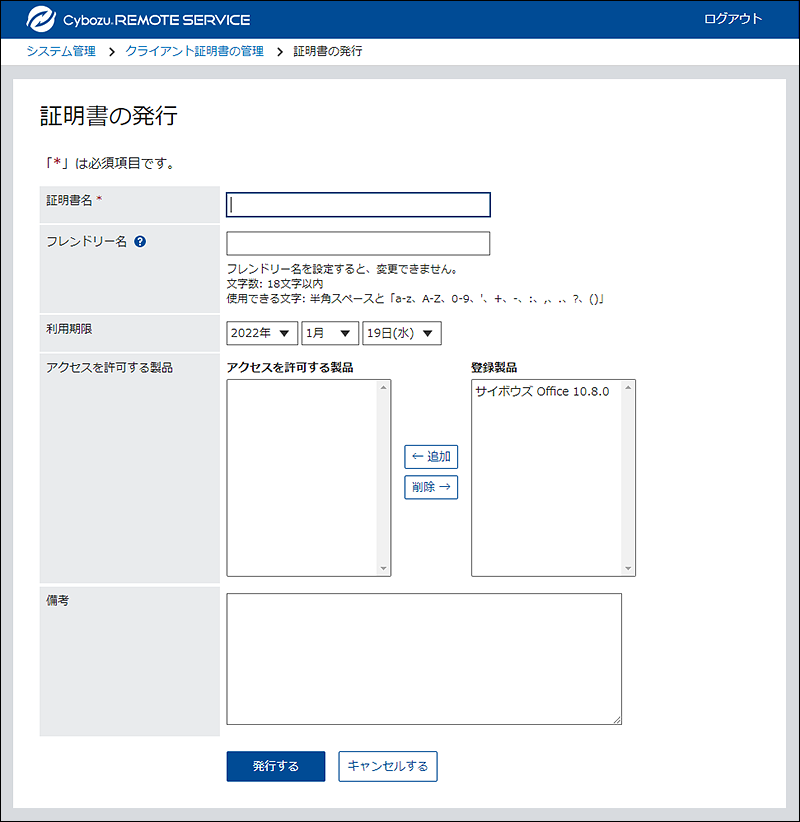
証明書を変更する
ユーザー発行クライアント証明書を変更する方法を説明します。
-
リモートサービスマネージャーの「システム管理」画面で、リモートサービスの運用管理の[クライアント証明書の管理]をクリックします。
-
「クライアント証明書の管理」画面のユーザー発行のクライアント証明書で、変更する証明書名をクリックします。
-
「証明書の詳細」画面で、[変更する]をクリックします。
-
「証明書の変更」画面で、必要な項目を設定します。
設定する項目は、次のとおりです。
- 証明書名
- 利用期限
- アクセスを許可する製品
- 備考
-
設定内容を確認し、[変更する]をクリックします。
証明書のステータスを変更する
マスターのクライアント証明書、またはユーザー発行クライアント証明書のステータスを変更する方法を説明します。
証明書のステータスを無効にすると、その証明書を使用するユーザーは利用製品にアクセスできません。
-
リモートサービスマネージャーの「システム管理」画面で、リモートサービスの運用管理の[クライアント証明書の管理]をクリックします。
-
「クライアントの証明書の管理」画面で、ステータスを変更する証明書名をクリックします。
-
「証明書の詳細」画面で、[有効にする]をクリックします。
証明書を無効にする場合は、[無効にする]をクリックします。 -
「証明書の有効化」ダイアログで、[有効にする]をクリックします。
証明書を無効にする場合は、「証明書の無効化」ダイアログで、[無効にする]をクリックします。
利用する証明書を設定する
各製品で利用する証明書を設定する方法を説明します。
利用製品を追加したあとに、利用する証明書を設定する場合は、手順3から操作します。
-
リモートサービスマネージャーの「システム管理」画面で、リモートサービスの運用管理の[製品/ユーザーの設定]をクリックします。
-
「製品/ユーザーの設定」画面で、利用する証明書を設定する製品をクリックします。
-
「製品情報の詳細」画面で、[利用する証明書を設定する]をクリックします。
-
「利用する証明書の設定」画面で、証明書一覧から、利用する証明書を選択し、[追加]をクリックします。
利用する証明書から削除する場合は、利用する証明書の一覧から、証明書を選択して、[削除]をクリックします。 -
設定内容を確認し、[設定する]をクリックします。
証明書を削除する
ユーザー発行クライアント証明書を削除する方法を説明します。
-
リモートサービスマネージャーの「システム管理」画面で、リモートサービスの運用管理の[クライアント証明書の管理]をクリックします。
-
「クライアント証明書の管理」画面のユーザー発行のクライアント証明書で、削除する証明書名をクリックします。
-
「証明書の詳細」画面で、[削除する]をクリックします。
-
「証明書の削除」ダイアログで、[削除する]をクリックします。
証明書情報をCSVファイルで管理する
ユーザー発行のクライアント証明書をCSVファイルで管理します。
CSVファイルで管理できるデータ
| 項目名 | 必須 | 説明 |
|---|---|---|
| 証明書ID | 新規にクライアント証明書を発行する場合は、証明書IDを空欄にします。 | |
| 証明書名 | 証明書名は、必須項目です。 | |
| フレンドリー名 | 新規にクライアント証明書を発行する場合にだけ、フレンドリー名を設定できます。 フレンドリー名をあとから変更することはできません。 フレンドリー名に使用できる文字は、半角スペースおよび「a-z、A-Z、0-9、'、+、-、:、,、.、?、()」です。 フレンドリー名は、18文字以下で入力してください。 |
|
| ステータス | ステータスを有効にする場合は、「1」を設定します。 空欄にすると、ステータスが無効になります。 |
|
| 利用期限 | 読み込み可能な形式で利用期限を指定します。 たとえば、利用期限が2022年7月1日の場合、次のいずれかの形式で設定してください。
|
|
| (製品名)の利用 | 製品へのアクセスを許可する場合は、「1」を設定します。 空欄の場合、製品へのアクセスが拒否されます。 |
|
| 備考 | ||
| 削除フラグ | クライアント証明書情報を削除する場合は、削除フラグに「1」を設定します。 いったん削除したクライアント証明書は、元に戻すことができません。 削除フラグに「1」を設定する場合は、削除しても運用に支障のないクライアント証明書かどうかを十分確認してください。 |
証明書ID,証明書名,フレンドリー名,ステータス,利用期限,(製品名)の利用,備考,削除フラグ

| 項目名 | 説明 |
|---|---|
| 証明書ID | |
| 証明書名 | |
| フレンドリー名 | |
| ステータス | |
| 利用期限 | 月または日が1桁の場合、書き出したCSVファイルをMicrosoft
Excelで開くと、先頭の「0」が削除された状態で表示されます。 CSVファイルで書き出したデータを、読み込むデータとして編集して使用する場合は、利用期限の日付を読み込み可能な形式に編集してください。 |
| (製品名)の利用 | |
| 備考 | |
| CA | CA(認証局)の発行元情報です。 |
証明書情報をCSVファイルから読み込む
証明書情報をCSVファイから読み込む手順を説明します。
複数の証明書を一括で発行する際にご活用ください。
-
データを読み込むためのCSVファイルを作成します。
CSVファイルで管理する項目については、CSVファイルの読み込みに使用する項目を参照してください。 -
リモートサービスマネージャーの「システム管理」画面で、リモートサービスの運用管理の[クライアント証明書の管理]をクリックします。
-
「クライアント証明書の管理」画面のユーザー発行クライアント証明書で、[CSVファイルから読み込む]をクリックします。
-
「クライアント証明書情報の読み込み」画面で、手順1で作成したCSVファイルを選択します。
-
読み込むデータに必要な項目を設定し、[次へ]をクリックします。
設定する項目は、次のとおりです。
- 文字コード:
CSVファイルのデータを選択した文字コードでエンコードします。選択できる文字コードは、次のとおりです。- 日本語(Shift JIS)
- Unicode(UTF-8)
- 先頭行をスキップする:
CSVファイルの先頭行に、項目名やコメントなど、データ以外の情報が記述されている場合は、「はい」を選択します。
- 文字コード:
-
必要な項目が設定されていることを確認し、[次へ]をクリックします。
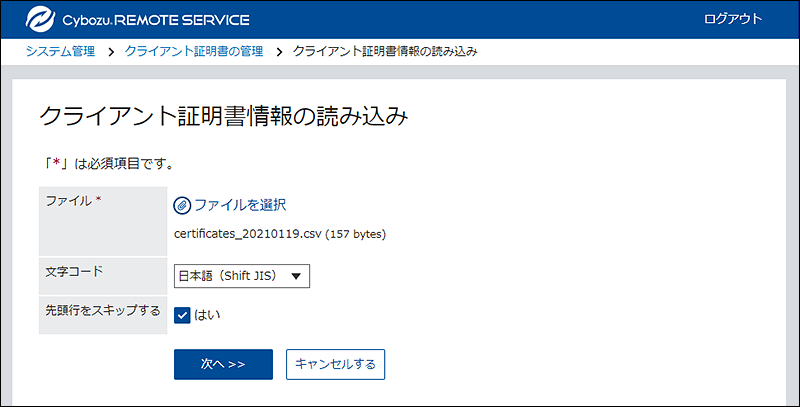
-
プレビューで、読み込むデータを確認し、[読み込む]をクリックします。
証明書情報をCSVファイルに書き出す
証明書情報をCSVファイルに書き出す手順を説明します。
-
リモートサービスマネージャーの「システム管理」画面で、リモートサービスの運用管理の[クライアント証明書の管理]をクリックします。
-
「クライアント証明書の管理」画面のユーザー発行クライアント証明書の[CSVファイルへ書き出す]をクリックします。
-
「クライアント証明書情報の書き出し」画面で、書き出すデータに必要な項目を設定します。
設定項目は、次のとおりです。
- 文字コード:
エンコードに使用する文字コードを選択します。選択できる文字コードは、次のとおりです。- 日本語(Shift JIS)
- Unicode(UTF-8)
Unicode(UTF-8)で書き出されたデータを、Microsoft Excelで開くと文字化けします。Microsoft Excelで開く場合は、日本語(Shift-JIS)を選択してください。
- 先頭行に項目名を書き出す:
CSVファイルの先頭行に項目名を書き出す場合は、「はい」を選択します。
- 文字コード:
-
設定内容を確認し、[書き出す]をクリックします。
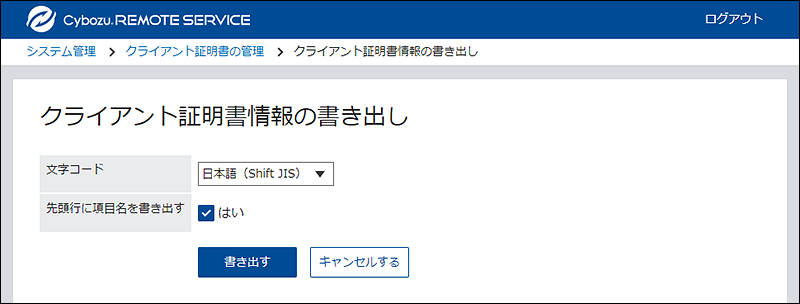
-
Webブラウザーのファイル保存機能を使って、ファイルを保存します。