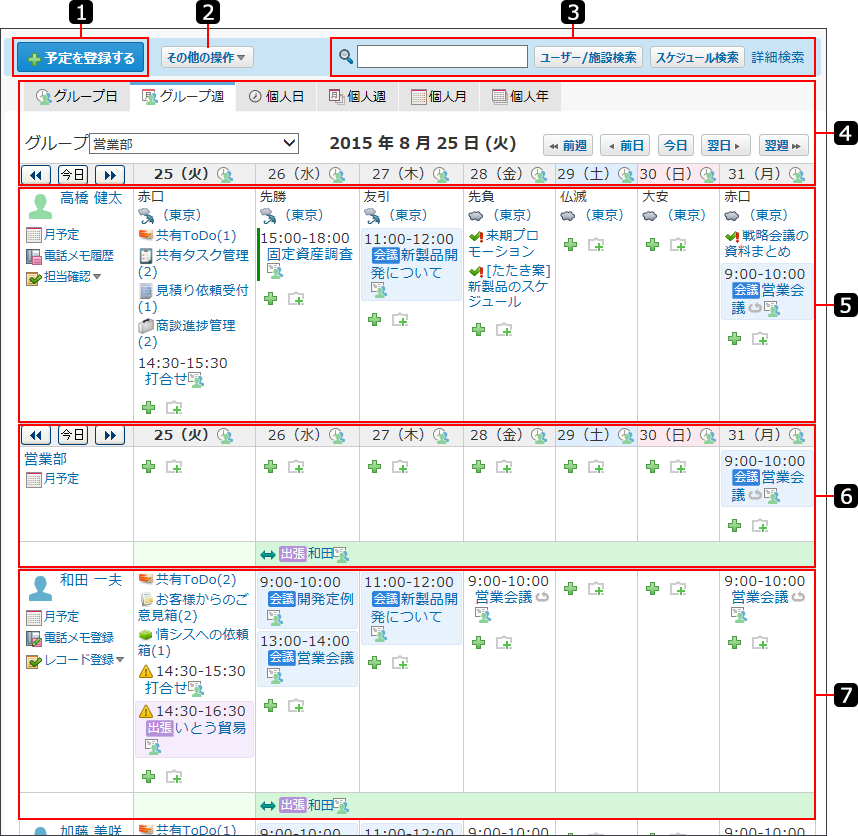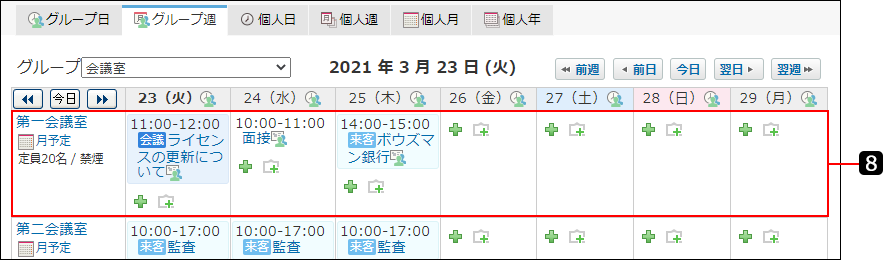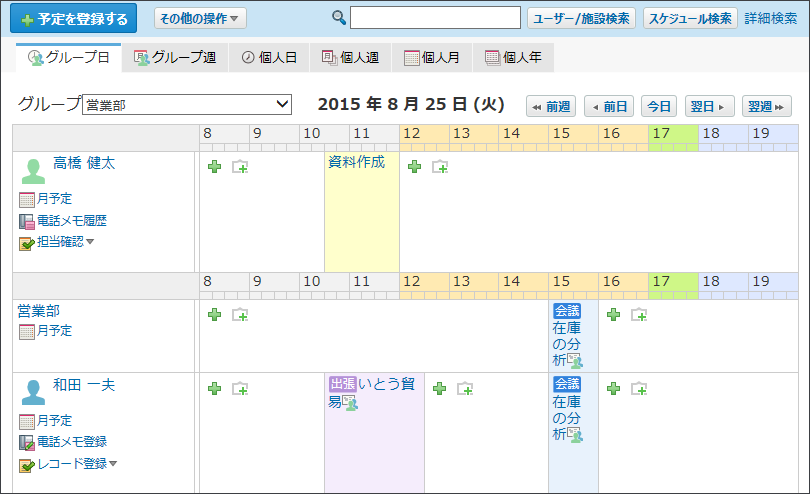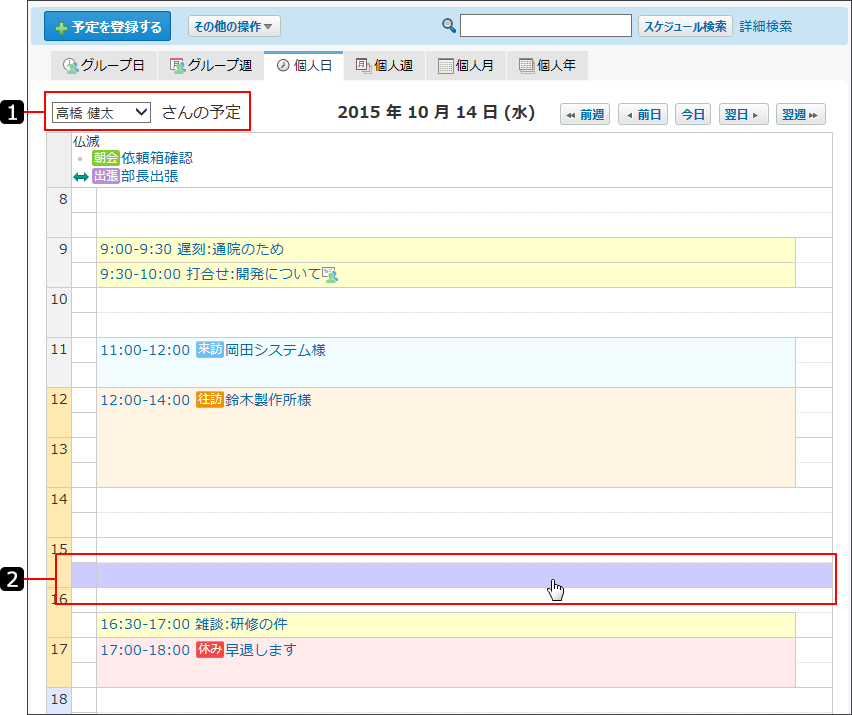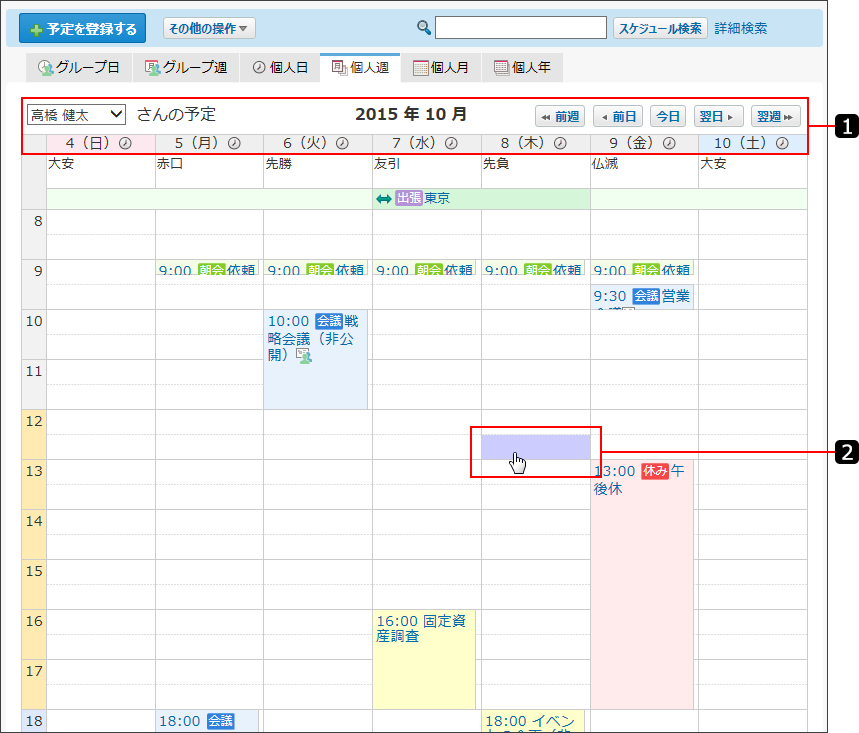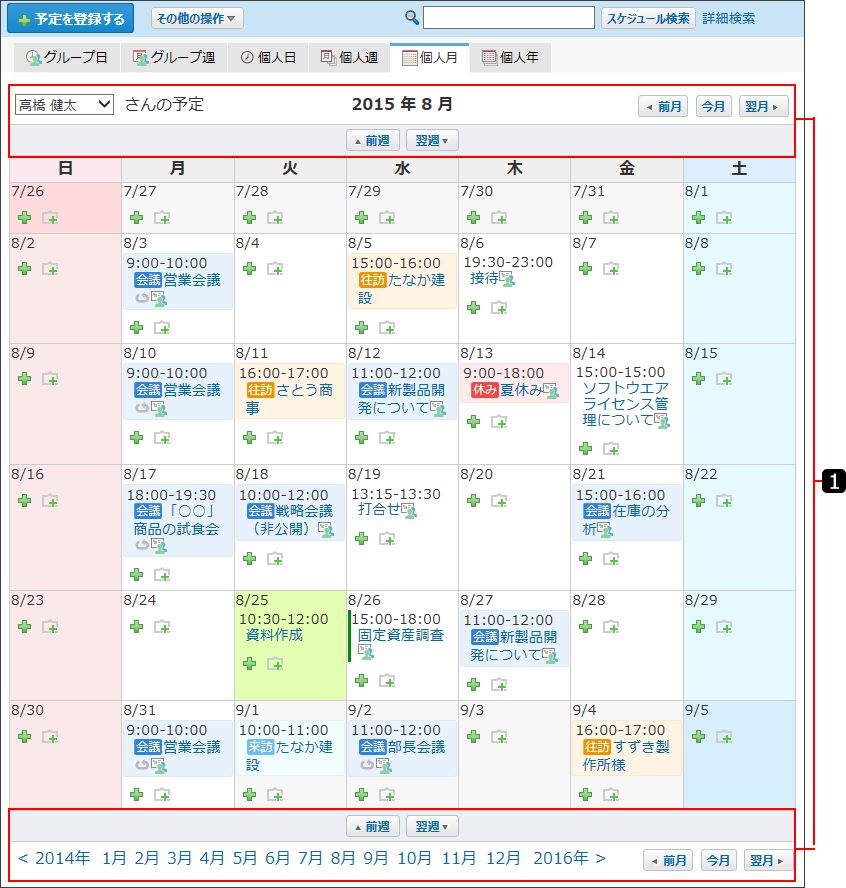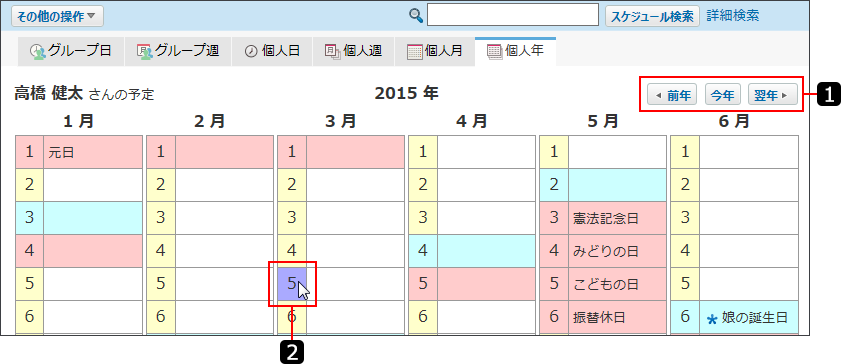予定の一覧画面の見かた
スケジュールの一覧画面の見かたを説明します。
グループ週表示画面
グループ週表示画面の見かたを説明します。
グループに所属するユーザーや施設の1週間の予定が表示されます。
選択できるグループは、次のとおりです。
- 組織
- Myグループ
- 施設グループ
- (全員)
- (全施設)
- (組織一覧)
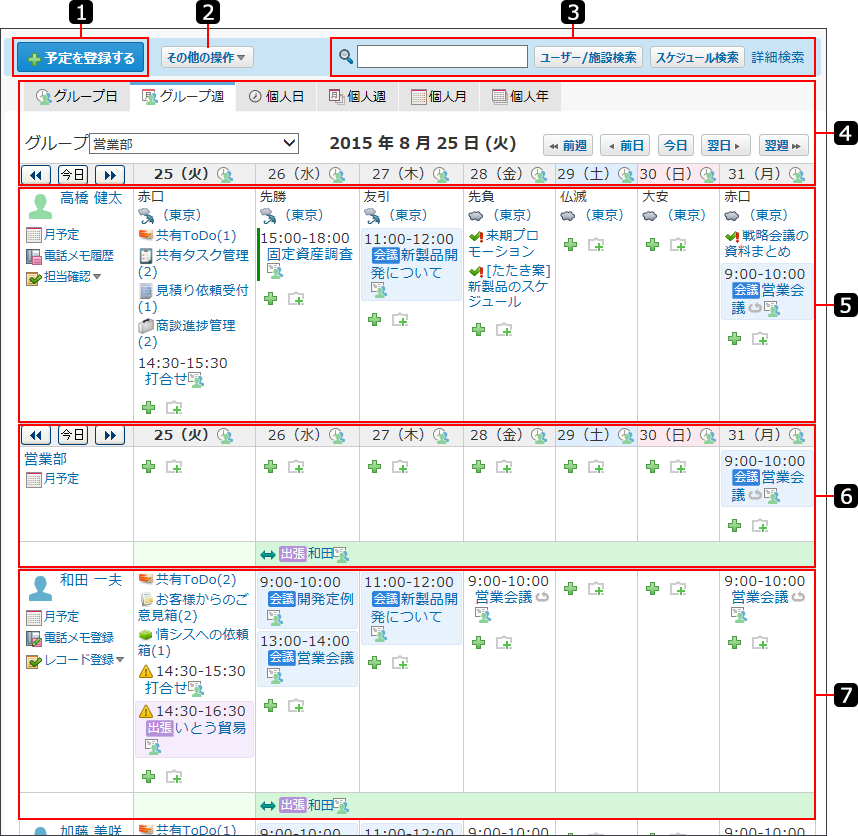
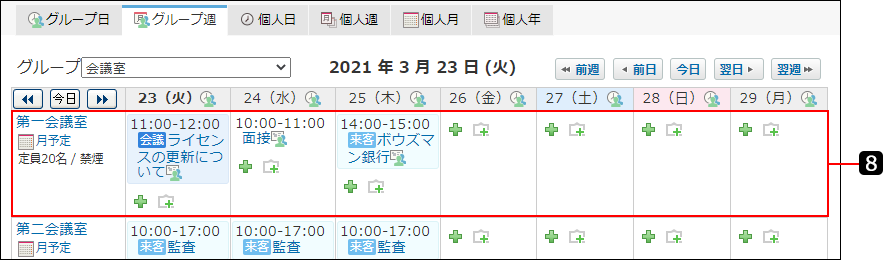
| 番号 |
説明 |
 |
予定を登録するボタン:
「予定の登録」画面が表示されます。 |
 |
その他の操作 ボタン: ボタン:
- [予定を調整する]のリンク:
参加者や施設の空き時間を検索し、予定を登録します。
- [ファイルに書き出す(日報)]のリンク:
期間を指定して、自分の予定をテキストファイルに出力します。日報や週報を作成する時に便利です。
- [印刷用画面]のリンク:
表示しているスケジュール画面を印刷します。
- [電話メモ]のリンク:
表示している組織やMyグループに所属するユーザーの在席情報を一覧で確認します。
- [グループ日表示]のリンク:
グループ日表示画面に切り替わります。
- [グループ週表示]のリンク:
グループ週表示画面に切り替わります。
- [日表示]のリンク:
個人日表示画面に切り替わります。
- [月表示]のリンク:
個人月表示画面に切り替わります。
- [年表示]のリンク:
個人年表示画面に切り替わります。
|
 |
検索パーツ:
検索キーワードを入力し、ユーザー/施設検索をクリックすると、入力したキーワードを含む、ユーザーや施設の予定を検索できます。
検索キーワードを入力し、スケジュール検索をクリックすると、入力したキーワードを含む、自分の予定を検索できます。
[詳細検索]をクリックすると、「予定の詳細検索」画面が表示されます。 |
 |
表示を切り替えるパーツ:
- タブ:
「グループ日」、「グループ週」、「個人日」、「個人週」、「個人月」、または「個人年」タブをクリックして表示を切り替えます。
- グループのドロップダウンリスト:
予定を表示するグループを選択します。
- 日付切り替えのボタン:
前週、前日、今日、翌日、または翌週をクリックすると、表示する日付を調整できます。
前週のアイコン 、今日のアイコン 、今日のアイコン 、または翌週のアイコン 、または翌週のアイコン をクリックしても表示する日付を調整できます。 をクリックしても表示する日付を調整できます。
- グループ日表示アイコン
 : :
グループ日表示画面に切り替わります。
|
 |
自分の予定パーツ:
- [ユーザー名]のリンク:
「ユーザー情報の詳細」画面が表示されます。
- [月予定]のリンク:
個人月表示画面に切り替わります。
- [電話メモ履歴]のリンク:
「電話メモ履歴」画面が表示されます。
- [担当確認]のリンク1:
自分のToDoリストや未処理のレコードの件数が表示されます。自分を処理者とするレコードを登録することもできます。
詳細は、カスタムアプリと連携する方法を参照してください。
- [予定のタイトル]のリンク:
「予定の詳細」画面が表示されます。
- 予定の登録アイコン
 : :
通常予定の登録画面が表示されます。
- 予定の簡易登録アイコン
 : :
ポップアップウィンドウから、通常予定をかんたんに登録できます。
詳細は、予定のかんたん登録を参照してください。
- ToDo、レコードの登録アイコン
 : :
日付の枠内にマウスオーバーすると表示されます。 クリックすると、ToDoのリンクとカスタムアプリのリンクが表示されます。
操作の詳細は、次のページを参照してください。
ToDoを登録する
レコードを登録する
- [アプリ名(数字)]のリンク1:
〆切日を過ぎた未処理のレコードがある場合、今日の予定にアプリ名と件数が表示されます。
詳細は、〆切日を過ぎたレコードや当日が〆切のレコードを確認する方法を参照してください。
- ToDoの〆切日アイコン
 : :
ToDoに〆切日を設定している場合は、〆切日にToDoが表示されます。
[ToDo名]のリンクをクリックすると、「ToDoの詳細」画面表示されます。
ToDoを完了すると、スケジュールに表示されなくなります。ToDoを完了にする方法は、ToDoの完了処理を参照してください。
- 天気アイコン(地域名)2:
(地域名)のリンクをクリックすると、天気情報の詳細画面が別ウィンドウで表示されます。
天気予報をスケジュールに表示する設定方法の詳細は、六曜や天気予報の表示を参照してくだ さい。
|
 |
組織の予定パーツ:
[組織名]のリンクをクリックすると、「組織情報の詳細」画面が表示されます。 |
 |
ほかのユーザーの予定パーツ:
自分の予定パーツと重複する説明は省略します。
- [電話メモ登録]のリンク:
「電話メモの登録」画面が表示されます。
- [レコード登録]のリンク1:
ユーザーがメンバーに設定されているカスタムアプリのリンクが表示されます。[アプリ名]のリンクをクリックすると、ユーザーを処理者とするレコードの登録画面が表示されます。
詳細は、ほかのユーザーを処理者に設定する方法を参照してください。
|
 |
施設の予定パーツ:
[施設名]のリンクをクリックすると、施設の詳細情報が表示されます。施設情報にファイルが添付されている場合は、ファイルをクリックするとダウンロードできます。
ただし、システム管理者によって閲覧が許可されていない施設の施設情報は表示されません。 |
1 :カスタムアプリを利用できるユーザーにだけ表示されます。
2:ネット連携サービスを使用するためには、継続サービスライセンスが必要です。
グループ日表示画面
グループ日表示画面には、グループに所属するユーザーや施設の1日の予定が表示されます。
選択できるグループは、次のとおりです。
- 組織
- Myグループ
- 施設グループ
- (全員)
- (全施設)
- (組織一覧)
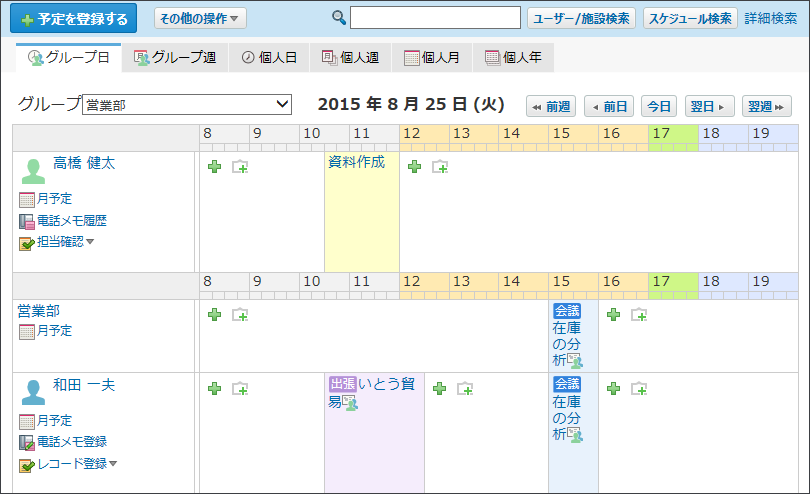
グループ日表示画面のパーツは、グループ週表示画面のパーツと重複するため説明は省略します。
個人日表示画面
個人日表示画面の見かたを説明します。
グループ週表示画面と重複するパーツの説明は省略します。
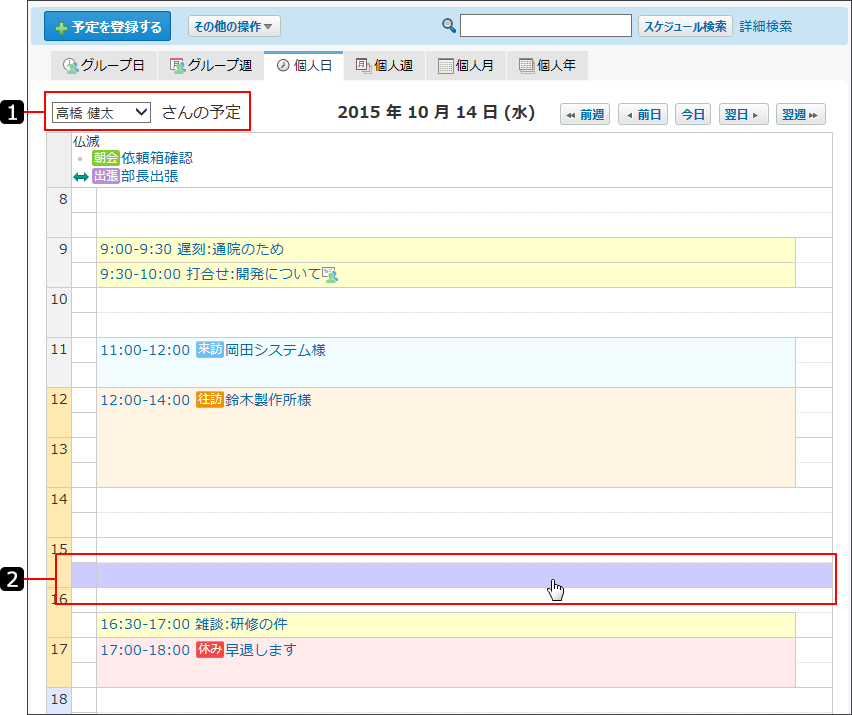
| 番号 |
説明 |
 |
表示を切り替えるパーツ:
- ドロップダウンリスト:
予定を表示するユーザー、組織、または施設を選択します。
|
 |
空欄:
空欄にカーソルを合わせると、空欄の色が紫色に変わります。そのままクリックすると、ポップアップウィンドウで、かんたんに予定を登録できる画面が表示されます。登録できる予定の種類は、通常予定だけです。
操作の詳細は、予定のかんたん登録を参照してください。 |
個人週表示画面
個人週表示画面の見かたを説明します。
ユーザー、組織、または施設の1週間の予定が表示されます。
グループ週表示画面と重複するパーツの説明は省略します。
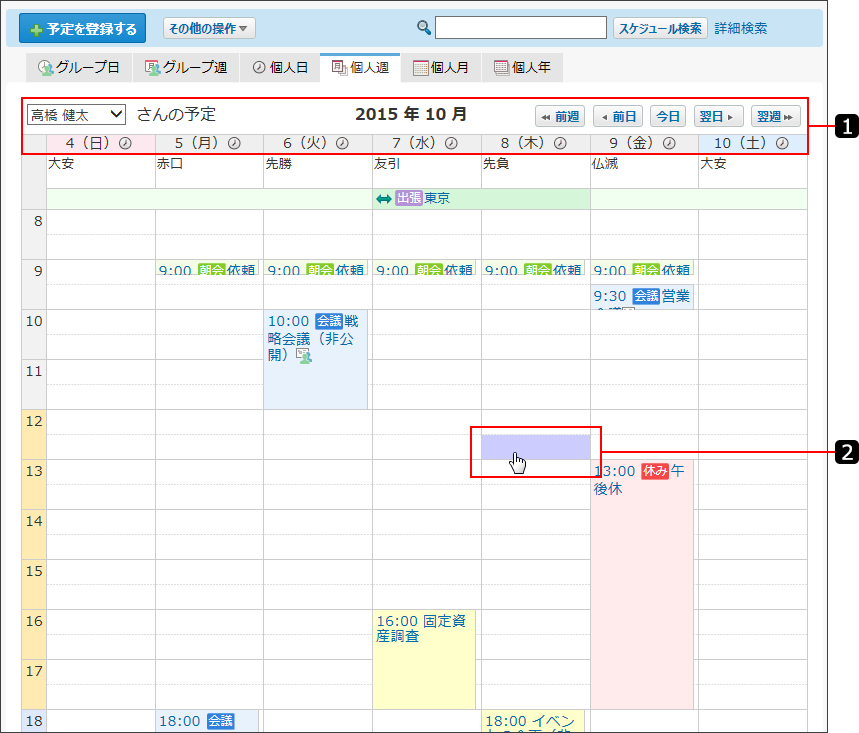
| 番号 |
説明 |
 |
表示を切り替えるパーツ:
- ドロップダウンリスト:
予定を表示するユーザー、組織、または施設を選択します。
- 個人日表示アイコン
 : :
個人日表示画面に切り替わります。
|
 |
空欄:
空欄にカーソルを合わせると、空欄の色が紫色に変わります。そのままクリックすると、ポップアップウィンドウで、かんたんに予定を登録できる画面が表示されます。登録できる予定の種類は、通常予定だけです。
操作の詳細は、予定のかんたん登録を参照してください。 |
個人月表示画面
個人月表示画面の見かたを説明します。
ユーザー、組織、または施設の1か月の予定が表示されます。
グループ週表示画面と重複するパーツの説明は省略します。
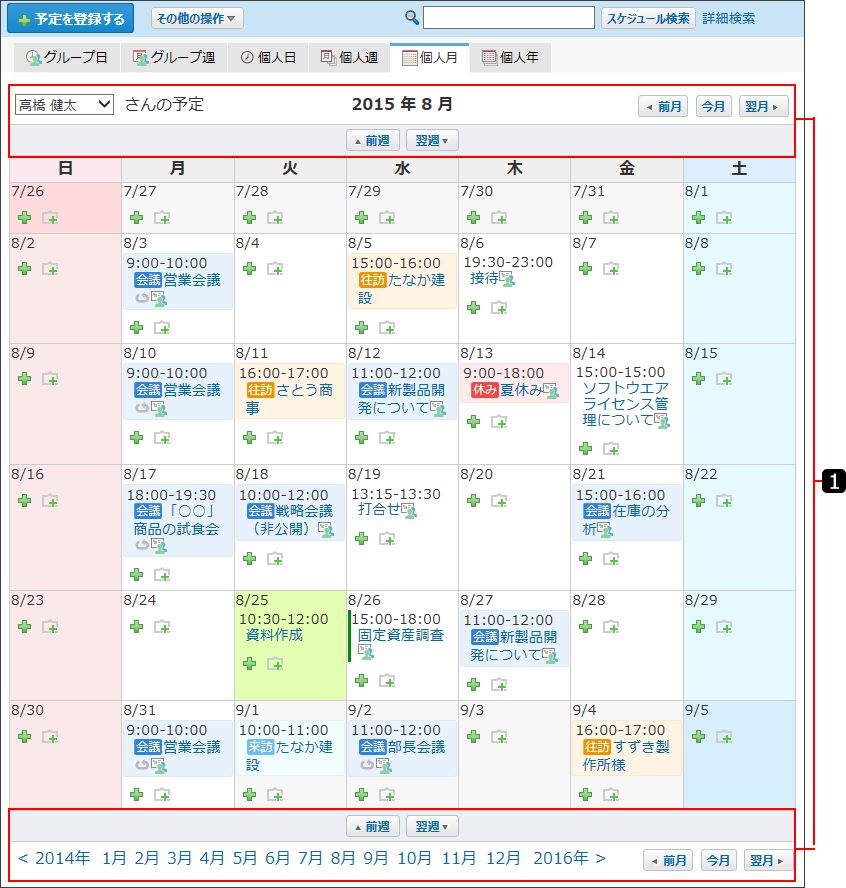
| 番号 |
説明 |
 |
表示を切り替えるパーツ:
- ドロップダウンリスト:
予定を表示するユーザー、組織、または施設を選択します。
- 月を切り替えるボタン:
前月、今月、または翌月をクリックすると、表示する月を調整できます。
- 月を切り替えるリンク:
[<○年]のリンク、[○月]のリンク、または[○年>]のリンクをクリックしても表示する月を調整できます。
- 週を切り替えるボタン:
前週または翌週をクリックすると、表示する週を調整できます。
|
個人年表示画面
個人年表示画面の見かたを説明します。
グループ週表示画面と重複するパーツの説明は省略します。
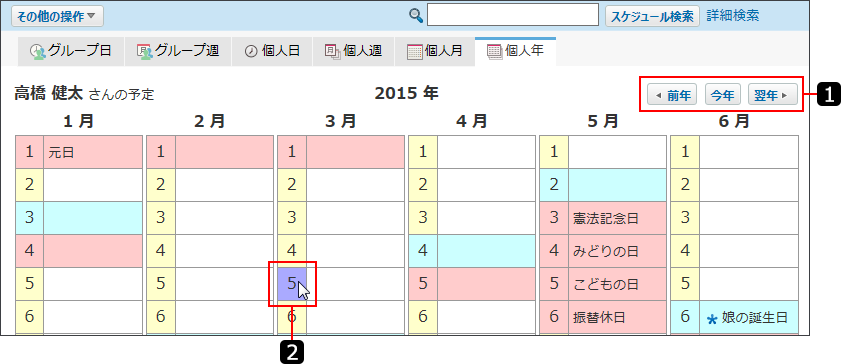
| 番号 |
説明 |
 |
表示を切り替えるパーツ:
- 年を切り替えるボタン:
前年、今年、または翌年をクリックすると、表示する年を調整できます。
|
 |
日付:
日付にカーソルを合わせると、色が紫色に変わります。そのままクリックすると、選択した日付の個人日表示画面が表示されます。 |