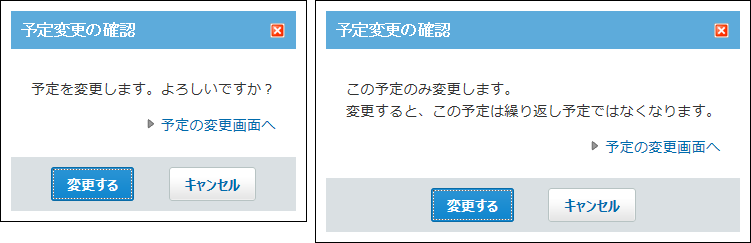ドラッグアンドドロップでの予定の日時変更
個人設定でドラッグアンドドロップ機能を有効にしている場合、予定の一覧画面上で、自分の予定の日時を直接変更できます。
予定のタイトルや内容は、ドラッグアンドドロップの操作で変更できません。予定の詳細画面から操作してください。
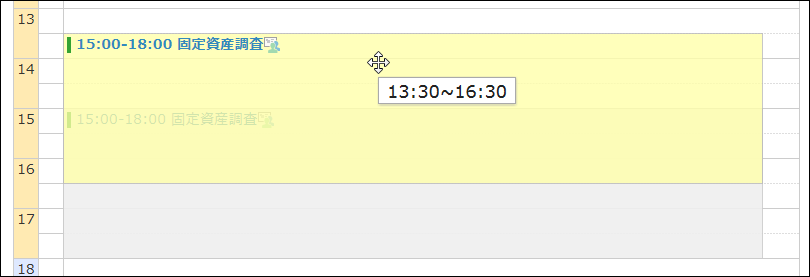
ドラッグアンドドロップで変更できる範囲
ドラッグアンドドロップで変更できる画面と予定の種類は、次のとおりです。
ドラッグアンドドロップが使用できる画面
- 個人日表示画面
- 個人週表示画面
- トップページの「スケジュール(日表示)」パーツ
ドラッグアンドドロップで日時を変更できる予定
| 変更できる予定 | 変更できない予定 |
|---|---|
|
|
ドラッグアンドドロップで変更できる時間帯
画面に表示されている範囲内で、予定の日時を変更できます。
変更できる時間の間隔は、画面に表示されている、目盛りと同じ30分間隔です。
日表示画面で表示する時間帯はユーザーの個人設定に依存します。
詳細は、日表示画面の表示時間帯を変更する方法を参照してください。
ただし、個人設定で指定した時間帯を超えた予定が登録されている場合は、登録済みの予定が画面内に入るよう、時間帯が上下に伸びて表示されます。
「個人日表示」画面例:
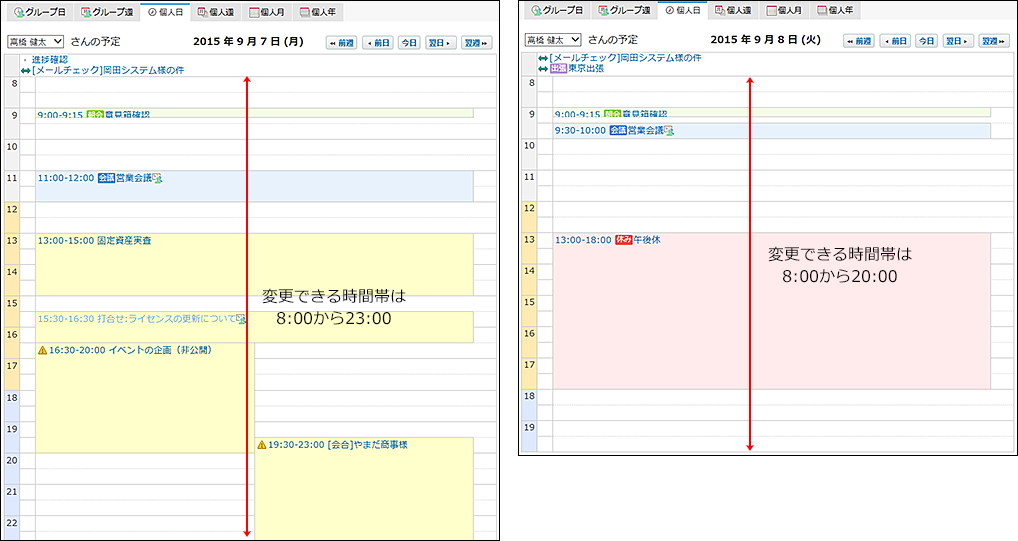
ドラッグアンドドロップの操作方法
目的の予定をつかんで、画面内で上下左右に移動すると、移動先の日時に予定の日時を変更できます。
-
個人設定で、ドラッグアンドドロップ機能を有効に設定していることを確認します。
ドラッグアンドドロップ機能を有効にする手順は、次のとおりです。
- ヘッダーの右側の[ユーザー名]をクリックします。
- [個人設定]をクリックします。
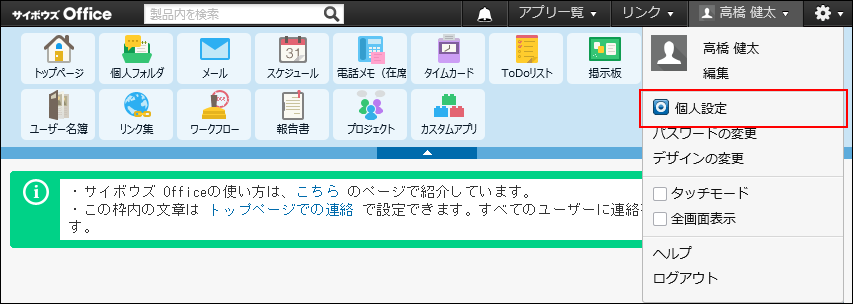
- 「各アプリケーション」セクションの
 スケジュールと施設予約をクリックします。
スケジュールと施設予約をクリックします。 -
 表示の設定をクリックします。
表示の設定をクリックします。 - ドラッグアンドドロップ機能を有効にする場合は、「個人表示、およびパーツで、予定の変更をドラッグアンドドロップで操作する」を選択します。
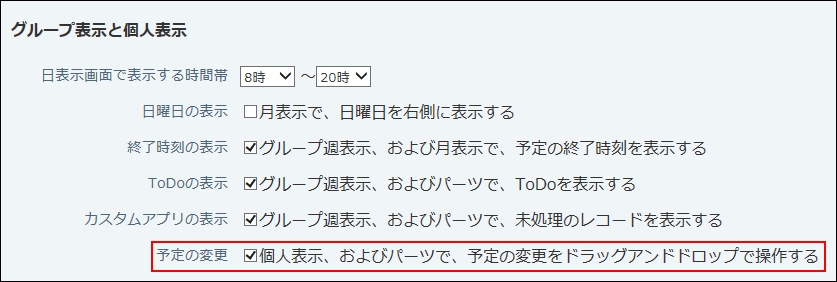
- 設定内容を確認し、変更するをクリックします。
-
変更する予定を表示します。
-
変更する予定にカーソルを合わせます。
- 予定の所要時間(例:1時間)を変えずに、予定の開始時刻と終了時刻を変更する場合:
予定全体をつかんで、変更する時間帯に移動します。
開始時刻と終了時刻は30分単位(例:19:30~21:00→19:00~20:30)で移動できます。
- 予定の開始時刻や終了時刻を短縮したり、延長したりする場合:
予定の上辺または下辺をつかんで、変更する時刻の位置まで、予定の幅を調整します。
開始時刻または終了時刻を30分単位(例:21:00→20:30)で変更できます。- 上辺:予定の開始時刻を変更します。
- 下辺:予定の終了時刻を変更します。
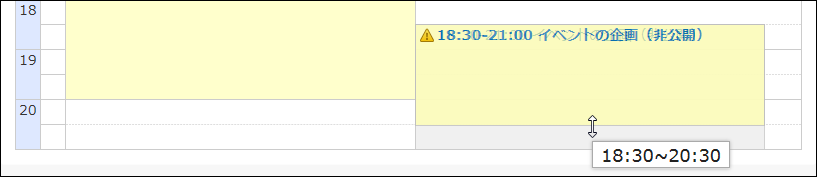
- 予定の所要時間(例:1時間)を変えずに、予定の開始時刻と終了時刻を変更する場合:
-
確認画面が表示される場合は、変更するをクリックします。
参加者がログインユーザーのみの通常予定をドラッグアンドドロップで操作しても、確認画面は表示されません。
ドラッグアンドドロップで変更した日時は、Webブラウザーの「戻る」ボタンをクリックしても元に戻せません。
目的の日時に正しく予定を移動していることを確認してから変更してください。
予定の変更画面へをクリックすると、予定の変更画面が表示されます。