予定のアンケート機能の使いかた
予定のアンケート機能の使いかたについて説明します。
予定のアンケート機能とは、回答の選択肢を設定したアンケートを予定に付ける機能です。
たとえば、打ち合わせを開催する前に、事前に議題についてアンケートを取っておいたりする運用が可能です。
例1:
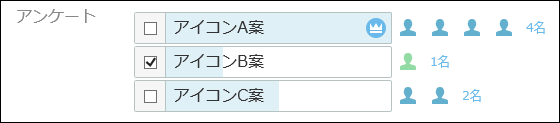
例2:
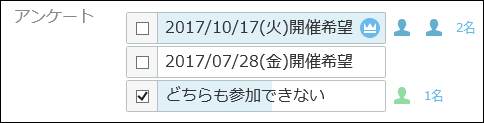
予定にアンケートを作成する
アンケートを作成する方法を説明します。
アンケートを作成できるのは、通常予定、翌日以降まで続く予定、期間予定です。繰り返し予定にアンケートを作成することはできません。
-
予定の登録画面を表示します。
-
「通常予定」、「翌日以降まで続く予定」、または「期間予定」タブを選択します。
-
アンケートに回答してほしいユーザーを参加者に追加します。
-
「アンケート」セクションで、アンケートを作成するをクリックします。
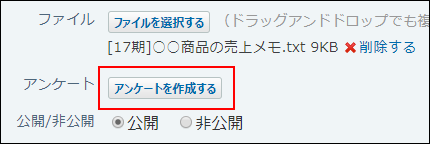
-
回答の選択肢を入力します。
回答の選択肢入力欄には100文字まで入力できます。 カレンダーアイコン をクリックすると、日付を回答の選択肢として入力できます。
をクリックすると、日付を回答の選択肢として入力できます。
入力した選択肢が重複している場合は、1つの選択肢として集約されます。
回答の選択肢を増やす場合は、+選択肢を追加するをクリックします。選択肢は10個まで追加できます。
回答の選択肢を削除する場合は、削除する選択肢の横の削除するリンク×をクリックします。
アンケート自体作成することを中止する場合は、 削除するをクリックします。
削除するをクリックします。

-
アンケートを予定の参加者以外に開示しない運用にする場合は、「公開/非公開」セクションで、「非公開」を選択します。
アンケートを作成した予定を公開にしておくと、予定を編集できるすべてのユーザーがアンケートに回答することが可能になります。
予定の参加者以外には回答してほしくない場合などは、予定を非公開にする運用をご検討ください。 -
設定内容を確認し、登録するをクリックします。
-
予定の参加者にアンケートへの回答を連絡します。
予定のアンケートに回答する
アンケートに回答する方法を説明します。
-
アンケートが作成された予定の詳細画面を表示します。
-
投票したい選択肢のチェックボックスを選択します。
選択肢は複数選択可能です。
選択肢のチェックボックスを再度選択すると、チェックを外すことができます。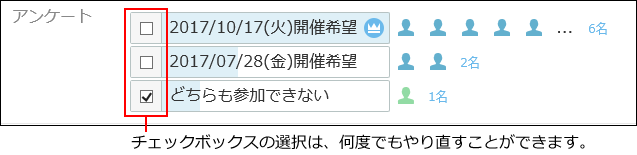
予定のアンケート結果を確認する
アンケート結果を確認します。
-
アンケートに回答済みの予定の詳細画面を表示します。
-
回答結果を確認します。
一番多く投票された選択肢には、得票数が最多であることを示すアイコンが表示されます。
選択肢の横に、投票したタイミングが遅い順に5名まで投票したユーザーのプロフィール画像が表示されます。
自分のプロフィール画像は、投票したタイミングにかかわらず先頭に表示されます。
得票数は人数で表現されます。人数のリンクをクリックすると、投票したユーザーを確認できます。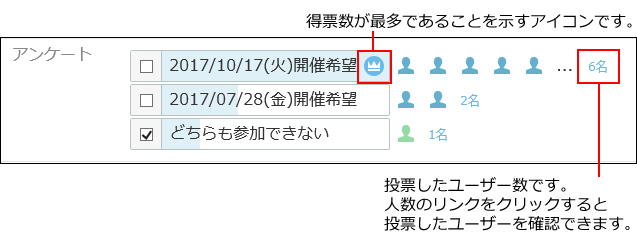
予定のアンケート結果を利用して別の予定を登録する
アンケート結果を利用して、別の予定を登録できます。
-
アンケートに回答済みの予定の詳細画面を表示します。
-
回答結果を確認し、別の予定の参加者に設定したいメンバーが含まれている選択肢の人数のリンクをクリックします。

-
投票したユーザーの確認画面で、
 予定を登録するをクリックします。
予定を登録するをクリックします。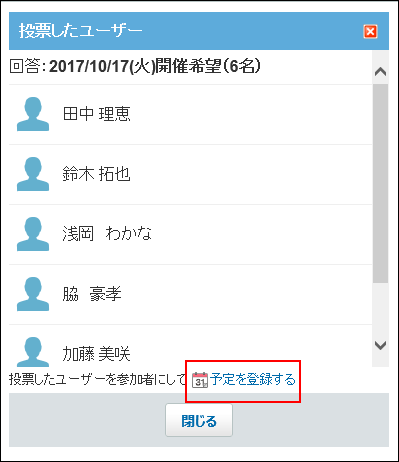 投票したユーザーが参加者として設定されている、予定の登録画面が表示されます。
投票したユーザーが参加者として設定されている、予定の登録画面が表示されます。
選択肢に日付を設定していた場合は、選択肢内の最初の日付が予定の日付に設定されます。日付として扱われるのは、半角数字で構成されたYYYY/MM/DD形式の場合だけです。たとえば、「2017/10/10」という文字列は日付として扱われますが、「2017年10月10日」という文字列は日付として扱われません。 -
必要な項目を設定し、登録するをクリックします。
設定項目の詳細は、予定の設定項目を参照してください。