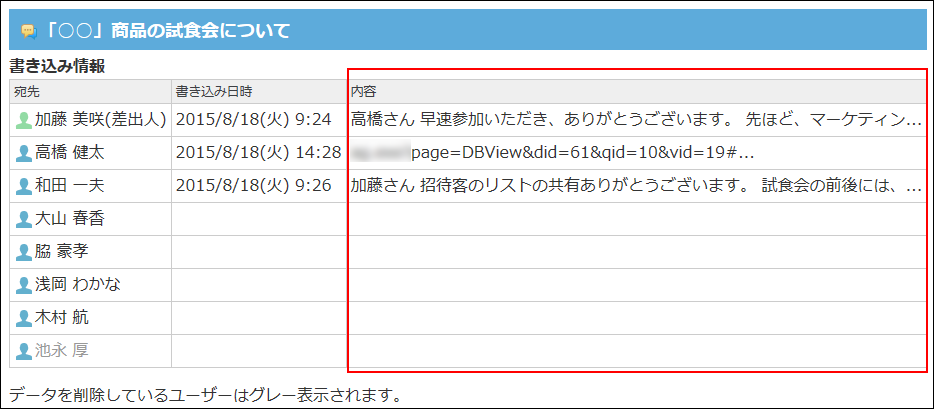メッセージのコメント機能の使いかた
コメント欄には、意見や返答を書き込めます。
書き込まれたコメントは、更新日時が新しいコメントが、上から順に表示されます。
コメントを書き込むと、次のユーザーに更新情報が通知されます。
- 更新通知を設定しているユーザー
- コメント欄の宛先指定機能で指定されたユーザー
宛先指定されると、更新通知を解除しているユーザーにも更新情報が通知されます。
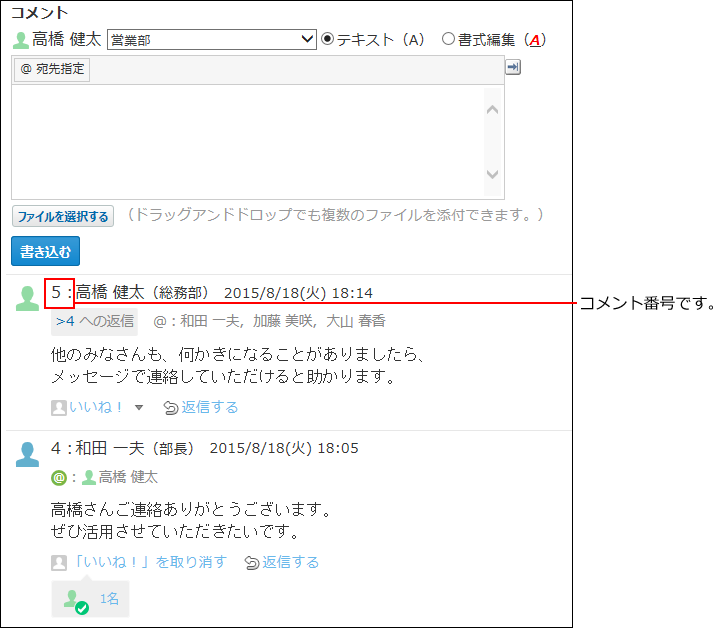
コメントを書き込む
メッセージにコメントを書き込みます。
-
 個人フォルダをクリックします。
個人フォルダをクリックします。 -
左ペインから、コメントを書き込むメッセージが保存されているフォルダを選択します。
-
コメントを書き込むメッセージの標題をクリックします。
-
コメントの入力欄が表示されていない場合は、確認しましたをクリックします。
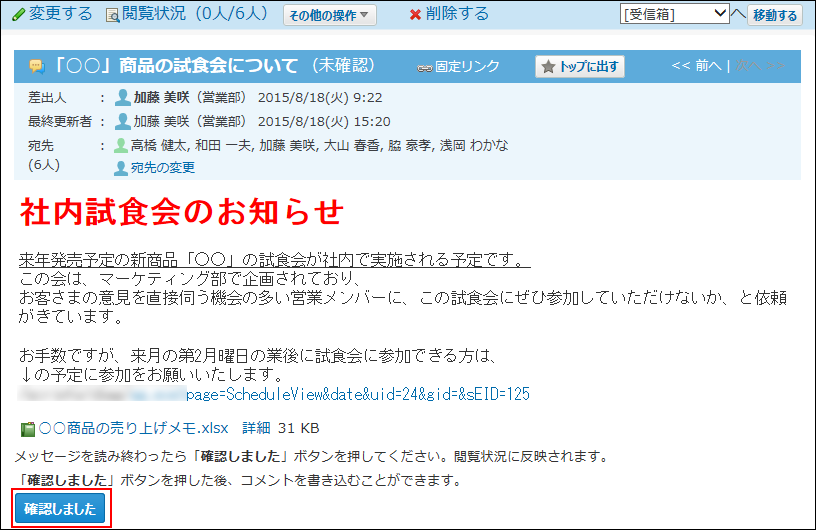
-
必要に応じて、組織情報を設定します。
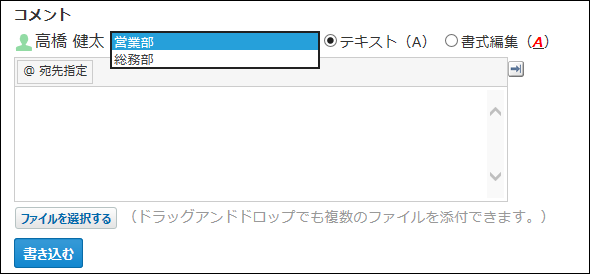
-
特定のユーザーへのコメントの場合、宛先を指定します。
操作方法は、宛先指定機能の使いかたを参照してください。 -
コメントを入力します。
書式編集や、アプリのインライン表示などを使用できます。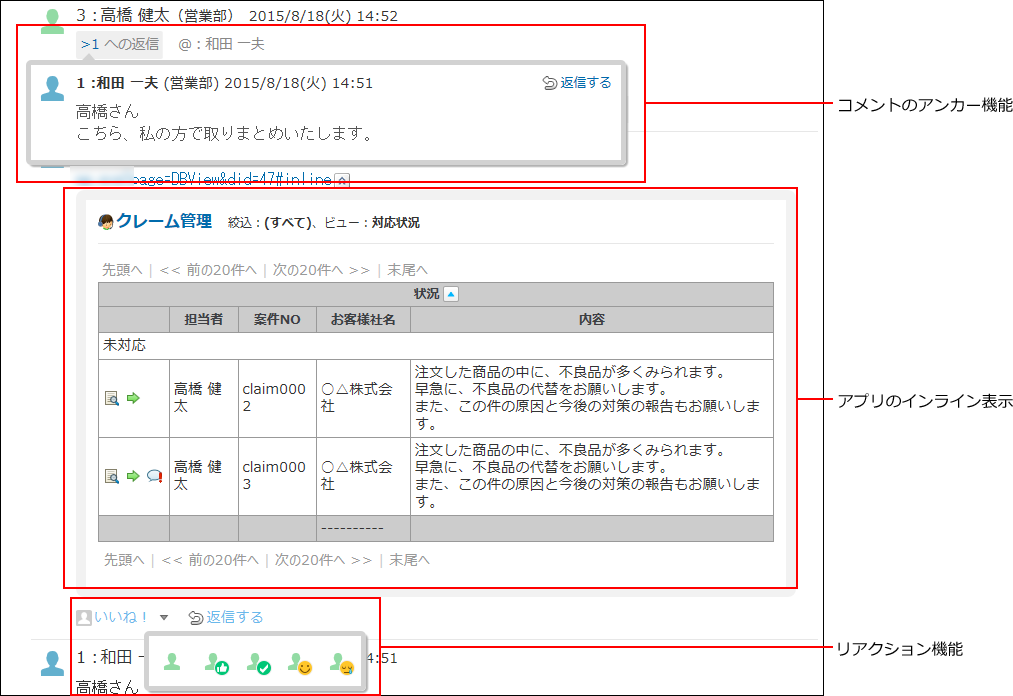
-
必要に応じて、ファイルを添付します。
複数のファイルを添付できます。操作方法は、ファイルの添付を参照してください。 -
書き込むをクリックします。
コメントに返信する
書き込まれたコメントに返信します。
-
 個人フォルダをクリックします。
個人フォルダをクリックします。 -
左ペインから、コメントに返信するメッセージが保存されているフォルダを選択します。
-
コメントに返信するメッセージの標題をクリックします。
-
返信対象のコメントで
 返信するをクリックします。
返信するをクリックします。
 返信するをクリックすると、次の2つのラベルが自動的に設定されます。
返信するをクリックすると、次の2つのラベルが自動的に設定されます。- どのコメントに対する返信かを示すラベル
- 返信先のユーザーを宛先に指定するラベル
 をクリックすると、コメントへの返信をキャンセルできます。
をクリックすると、コメントへの返信をキャンセルできます。
 をクリックすると、指定した宛先を削除できます。
をクリックすると、指定した宛先を削除できます。
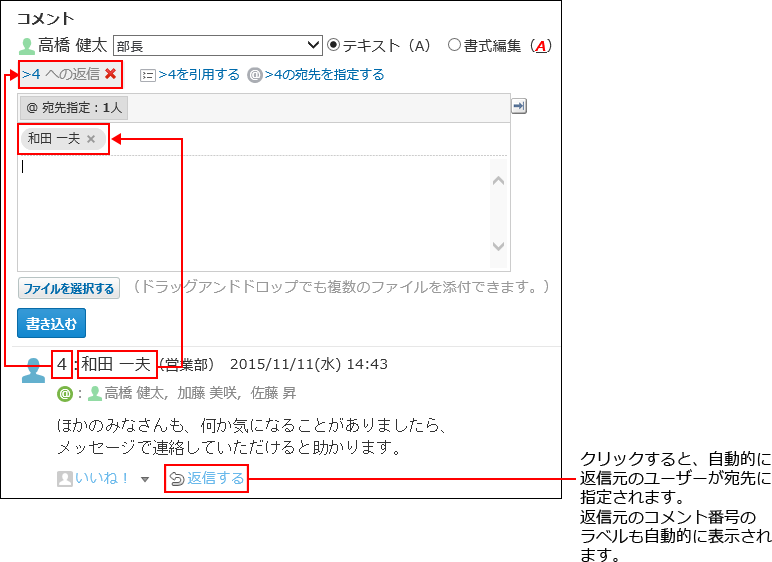 @>コメント番号の宛先を指定するクリックすると、返信元のコメントで宛先に指定されているすべてのユーザーを宛先に指定できます。
@>コメント番号の宛先を指定するクリックすると、返信元のコメントで宛先に指定されているすべてのユーザーを宛先に指定できます。
自分だけが宛先に指定されている場合は、@>コメント番号の宛先を指定するは、表示されません。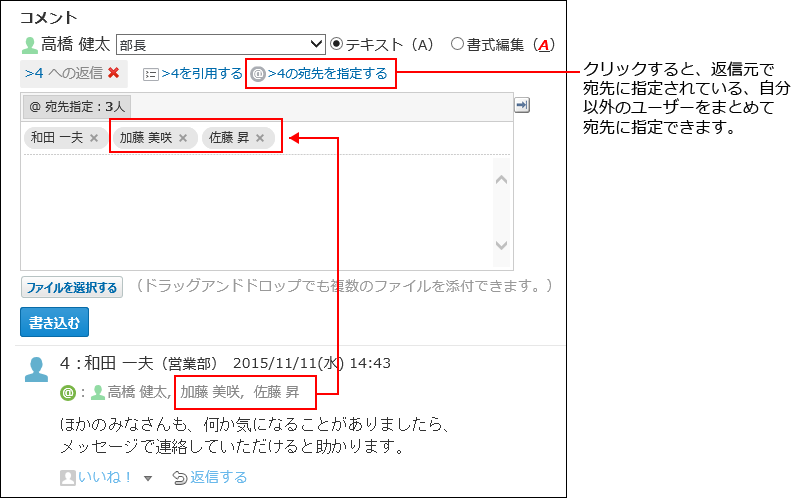
-
返信対象のコメントを引用する場合は、
 >コメント番号を引用するをクリックします。
>コメント番号を引用するをクリックします。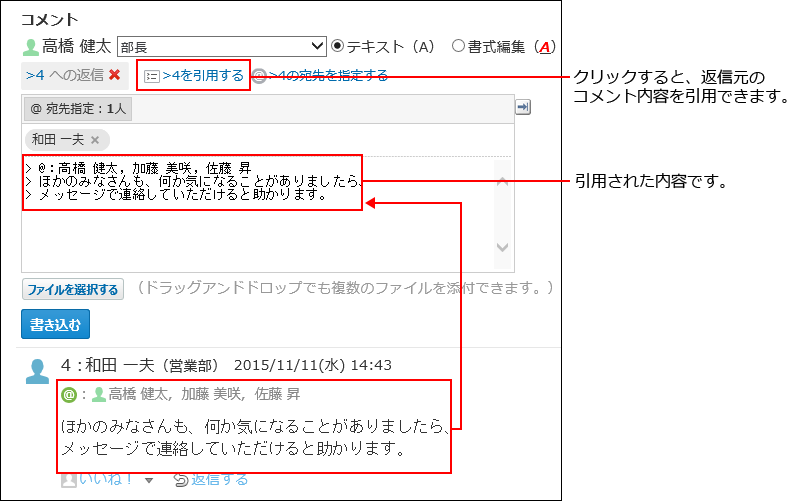
-
必要に応じて、ユーザー名の横の組織情報を設定します。
-
コメントを入力します。
-
必要に応じて、ファイルを添付します。
複数のファイルを添付できます。操作方法は、ファイルの添付を参照してください。 -
書き込むをクリックします。
コメントを削除する
コメントを削除します。
コメントを削除できるのは、コメントを書き込んだユーザーだけです。
コメントを削除しても、更新情報は通知されません。
-
 個人フォルダをクリックします。
個人フォルダをクリックします。 -
左ペインから、削除するコメントのメッセージが保存されているフォルダを選択します。
-
コメントを削除するメッセージの標題をクリックします。
-
削除するコメントにマウスオーバーし、
 削除するをクリックします。
削除するをクリックします。
-
確認画面で、削除するをクリックします。
コメントの便利な機能
コメントを書き込んだり、閲覧したりする際に知っておくと便利な機能について説明します。
アンカー機能
アンカー機能は、すでに書き込まれているコメントへの参照リンクを設定する機能です。
参照先の指定には、コメント番号を利用します。
半角大なり「>」のあとに参照するコメント番号を付けて書き込むと、該当するコメントへのリンクを作成できます。
-
コメントの入力欄に、リンク形式で参照するコメント番号を入力します。
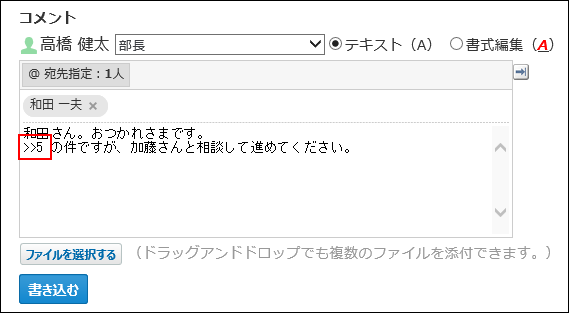
コメント番号のリンクが有効になる形式は、次のとおりです。半角大なり「>」とコメント番号の間に、半角スペースを挿入することも可能です。
- >コメント番号
- >>コメント番号
- > コメント番号
- >> コメント番号
-
書き込むをクリックします。
次のように表示されます。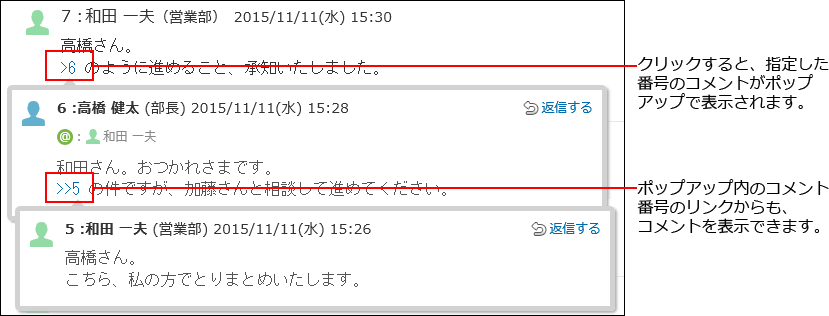
固定リンク
固定リンクは、各コメントに割り当てられたURLです。固定リンクのURLにアクセスすると、指定したコメントに直接アクセスできます。
別のメッセージやアプリケーションに、特定のコメントを参照先として案内する際に使います。
メッセージのコメントの固定リンクを、掲示に書き込む場合を例に説明します。
-
メッセージのコメントを表示します。
-
コメントをマウスオーバーし、
 固定リンクをクリックします。
固定リンクをクリックします。
-
表示されたURLをコピーして、掲示に貼り付けます。
リアクションリンク
ほかのユーザーのコメントに対してコメントを書き込まなくても、共感や確認しました、という意思を表現できます。
リアクションのリンク名(「いいね!」など)は、メッセージの差出人がメッセージを書き込むときに設定します。差出人がメッセージの変更を許可している場合、宛先のユーザーは、あとからリアクションのリンク名を変更できます。
リアクションの通知などの詳細は、リアクション機能の使いかたを参照してください。
-
メッセージの詳細画面を表示します。
-
メッセージの本文、または任意のコメントで、
 リアクションリンク名をクリックします。
リアクションリンク名をクリックします。 リアクションを取り消す場合は、
リアクションを取り消す場合は、 リアクションリンク名を取り消すをクリックします。
リアクションリンク名を取り消すをクリックします。
アプリのインライン表示
メッセージのコメント欄に、インライン表示用のURLを貼り付けると、カスタムアプリの一覧画面や集計画面を組み込んで表示できます。
詳細は、アプリのインライン表示を参照してください。
最新コメントの確認
ユーザーの最新のコメントを確認します。
-
 個人フォルダをクリックします。
個人フォルダをクリックします。 -
左ペインから、閲覧状況を確認するメッセージが保存されているフォルダを選択します。
-
閲覧状況を確認するメッセージの標題をクリックします。
-
メッセージの詳細画面で、
 書き込み情報、または
書き込み情報、または
 閲覧状況をクリックします。
閲覧状況をクリックします。
- 閲覧確認が設定されていない場合:
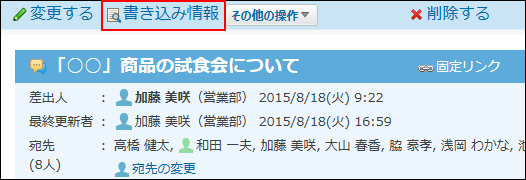
- 閲覧確認が設定されている場合:
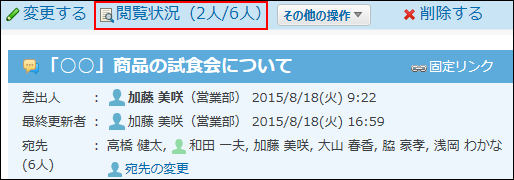
- 閲覧確認が設定されていない場合:
-
コメントを確認します。
ユーザーごとに、最近のコメントが一覧で表示されます。
メッセージを削除したユーザーは、グレーで表示されます。