メールの下書き
メールの下書き機能の使いかたについて説明します。
すぐに送信しない作成途中のメールや、定型文として残しておきたいメールを下書きとして保存できます。
メールを下書き保存する
作成したメールを送信せず、下書きとして保存します。
-
 メールをクリックします。
メールをクリックします。 -
 メールを送るをクリックします。
メールを送るをクリックします。 -
通常のメールを作成するときと同様に、メールを作成します。
-
入力内容を確認して、下書き保存するをクリックします。
-
「メールの保存確認」画面で、下書きを保存するフォルダを選択し、保存するをクリックします。
ドロップダウンリストから、保存先のフォルダを選択します。保存先の初期値は「下書き」です。
内容を修正する場合は、再編集するをクリックします。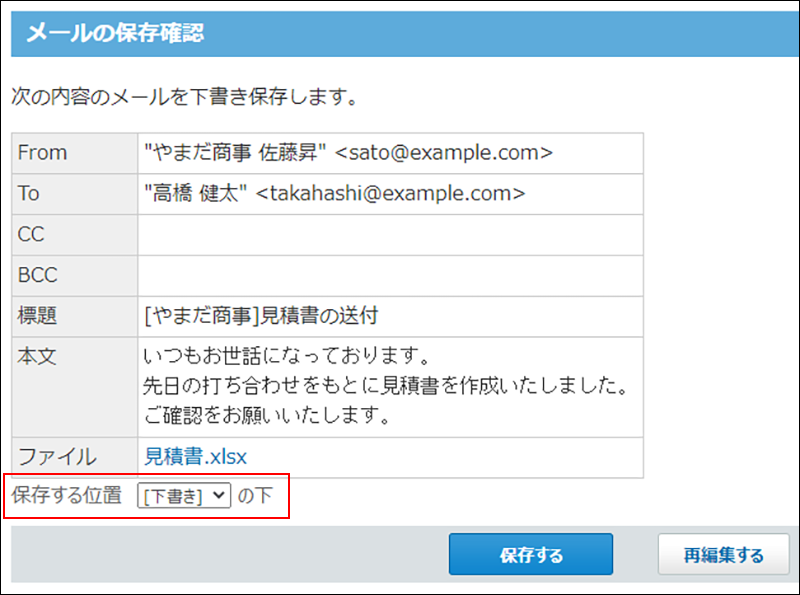
下書きからメールを送信する
下書きを使ってメールを送信します。
メールを送信したあとも、下書きは削除されず残ります。
-
 メールをクリックします。
メールをクリックします。 -
送信する下書きを選択します。
下書きを選択する手順は、表示しているビューにより異なります。
- プレビュー表示の場合
- 左ペインで、送信する下書きが保存されているフォルダをクリックします。
- メール一覧で、送信する下書きを選択します。
- プレビュー表示で、
 変更をクリックします。
変更をクリックします。
- プレビュー非表示の場合
- 左ペインで、送信する下書きが保存されているフォルダをクリックします。
- 送信する下書きの標題をクリックします。
- 「下書きの詳細」画面で、
 変更するをクリックします。
変更するをクリックします。
-
必要な項目を設定し、送信するをクリックします。
設定項目の詳細は、メールの送信を参照してください。
下書きを再利用する
作成済みの下書きを複製して、新しい下書きを作成します。
-
 メールをクリックします。
メールをクリックします。 -
再利用する下書きを選択します。
下書きを選択する手順は、表示しているビューにより異なります。
- プレビュー表示の場合
- 左ペインで、再利用する下書きが保存されているフォルダをクリックします。
- メール一覧で、再利用する下書きを選択します。
- プレビュー表示で、
 再利用をクリックします。
再利用をクリックします。
- プレビュー非表示の場合
- 左ペインで、再利用する下書きが保存されているフォルダをクリックします。
- 再利用する下書きの標題をクリックします。
- 「下書きの詳細」画面で、
 再利用するをクリックします。
再利用するをクリックします。
-
必要に応じて、入力内容を変更し、下書き保存するをクリックします。
-
「メールの保存確認」画面で、下書きを保存するフォルダを選択し、保存するをクリックします。
下書きの保存先には、再利用元の下書きが保存されているフォルダが選択されています。必要に応じて、ドロップダウンリストから、保存先のフォルダを選択します。
内容を修正する場合は、再編集するをクリックします。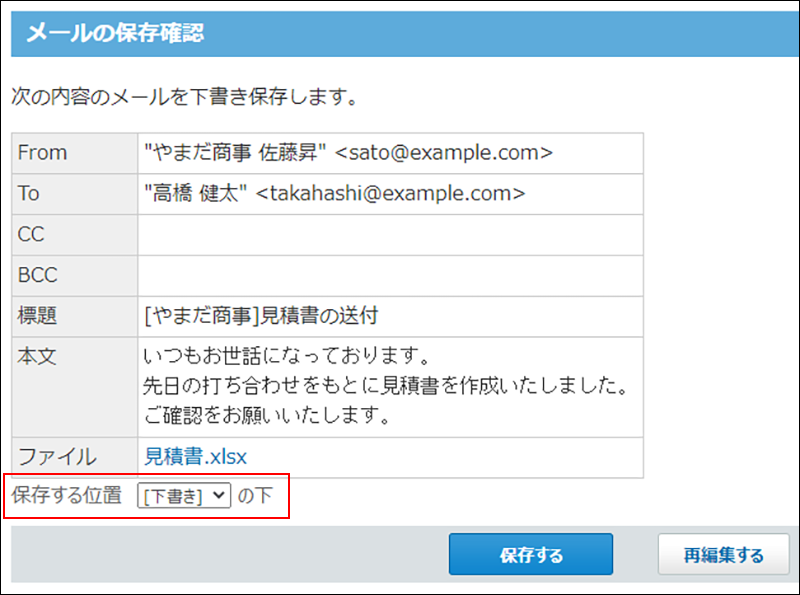
下書きを変更する
下書きのメールの内容を変更します。
-
 メールをクリックします。
メールをクリックします。 -
変更する下書きを選択します。
下書きを選択する手順は、表示しているビューにより異なります。
- プレビュー表示の場合
- 左ペインで、変更する下書きが保存されているフォルダをクリックします。
- メール一覧で、変更する下書きを選択します。
- プレビュー表示で、
 変更をクリックします。
変更をクリックします。
- プレビュー非表示の場合
- 左ペインで、変更する下書きが保存されているフォルダをクリックします。
- 変更する下書きの標題をクリックします。
- 「下書きの詳細」画面で、
 変更するをクリックします。
変更するをクリックします。
-
入力内容を変更し、上書き保存するをクリックします。
-
「下書きの上書き保存確認」画面で、保存するをクリックします。
内容を修正する場合は、再編集するをクリックします。
下書きを削除する
メールの下書きを削除します。
下書きを削除する手順は、メールを削除する場合と同じです。
詳細は、メールの移動/削除を参照してください。