管理画面へのアクセス
サイボウズ Office 10では、次の管理画面を使用します。
- システム設定画面:
サイボウズ Office 10全体のシステムを管理します。 - 運用管理画面:
サイボウズ Office 10の特定のアプリケーションを管理します。
システム設定画面にアクセスする
システム設定画面にアクセスします。システム管理者のみアクセスできます。
ただし、サイボウズ Office 10をインストールした直後は、すべてのユーザーがシステム管理画面にアクセスできます。
システム設定画面にアクセスできるユーザーを制限する場合は、システム管理者を設定する方法を参照して、システム管理者を設定してください。
-
ヘッダーの右側の歯車アイコンをクリックします。
-
[システム設定] をクリックします。
 システム管理用パスワードが設定済みの場合:手順3に進みます。
システム管理用パスワードが設定済みの場合:手順3に進みます。
システム管理用パスワードが未設定の場合:手順4に進みます。 -
システム管理用パスワードを入力し、OKをクリックします。
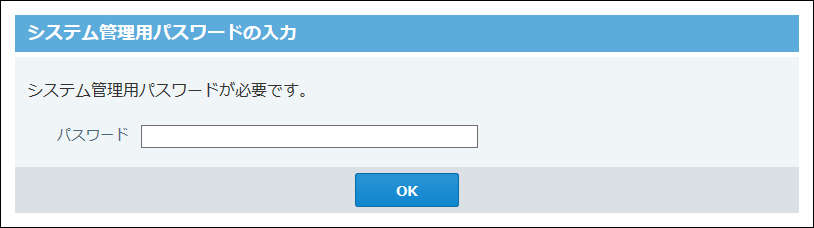
-
メニューを選択し、サイボウズ Office 10のシステムを設定します。
「基本設定」セクションには、サイボウズ Office 10の使用を開始するために、最低限必要な設定のメニューが表示されます。
使用を開始する前に、「基本設定」セクション内の設定が完了しているかどうかを確認することを推奨します。
[+]詳細設定を開くをクリックすると、システム管理者が利用できるすべてのメニューが表示されます。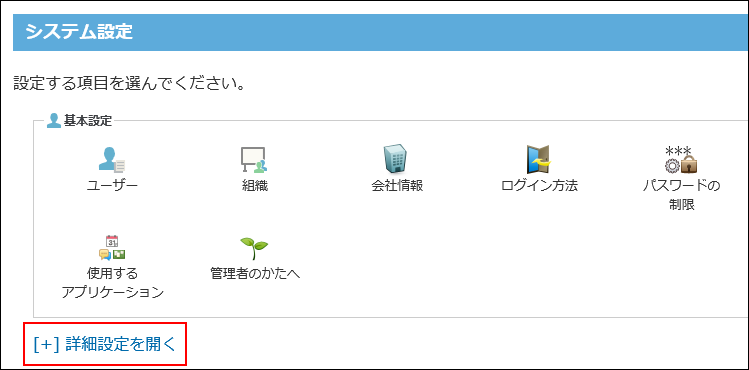
システム管理用パスワードの有効期限
パスワードの有効期限の設定は、システム管理用パスワードにも適用されます。
設定方法は、パスワードの長さと有効期限の設定を参照してください。
パスワードの有効期限が近づいた場合
有効期限が近づくと通知するように設定している場合、次の画面が表示されます。
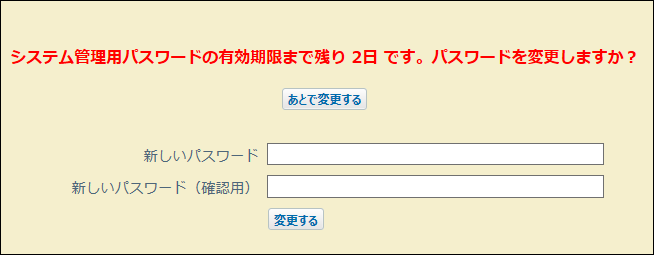
すぐにパスワードを変更しない場合は、あとで変更するをクリックして、後日パスワードを変更してください。
すぐにパスワードを変更する場合は、新しいパスワードを確認用とあわせて2回入力し、変更するをクリックして、パスワードを変更します。
パスワードの有効期限が切れた場合
パスワードの有効期限が切れると、次の画面が表示されます。
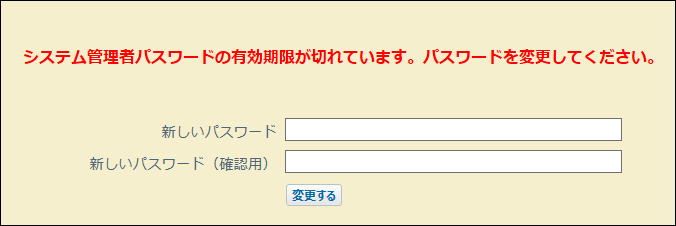
新しいパスワードを確認用とあわせて2回入力し、変更するをクリックして、パスワードを変更してください。
運用管理画面にアクセスする
運用管理者は、システム管理者からアプリケーションの運用管理権限を付与されたユーザーです。
次のアプリケーションに対してのみ、運用管理者を設定できます。
運用管理画面にアクセスする方法は、アプリケーションによって異なります。
- アドレス帳
ブックの運用管理画面にアクセスする方法を参照してください。 - ワークフロー
運用管理画面にアクセスする方法を参照してください。 - 報告書
運用管理画面にアクセスする方法を参照してください。 - プロジェクト
プロジェクト(内容)画面の見かたを参照してください。 - カスタムアプリ
ヘッダーとツールメニューの見かたを参照してください。