アプリログの管理
アプリログとは、ユーザーがアプリでどのような操作を行ったかを記録するログです。アプリログは、アプリごとに記録されます。
フォルダのアクセス権やアプリの運用管理者の設定に関わらず、システム管理者は、すべてのアプリの操作ログを管理できます。
アプリログを設定する
アプリごとに、ログに記録する操作の種類を設定します。
操作ログの設定変更は、必ず操作ログに記録されます。ログの設定変更が記録されないようにすることはできません。
-
ヘッダーの右側の歯車アイコンをクリックします。
-
[システム設定]をクリックします。
 システム管理用パスワードを設定している場合は、パスワードを入力し、[OK]をクリックします。
システム管理用パスワードを設定している場合は、パスワードを入力し、[OK]をクリックします。 -
[+]詳細設定を開くをクリックします。
-
「各アプリケーション」セクションの
 カスタムアプリをクリックします。
カスタムアプリをクリックします。 -
 ログ一覧をクリックします。
ログ一覧をクリックします。 -
操作ログを設定するアプリの
 設定するをクリックします。
設定するをクリックします。 -
「保存操作」セクションで、ログに保存する操作を選択します。
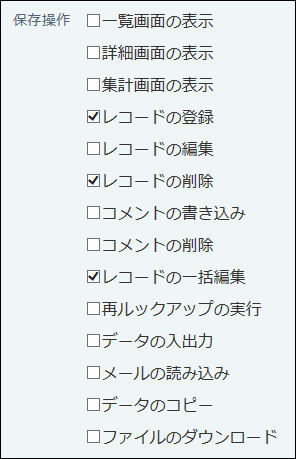 具体的にどのようなタイミングでログが出力されるかは、ログが出力されるタイミングを参照してください。
具体的にどのようなタイミングでログが出力されるかは、ログが出力されるタイミングを参照してください。 -
「付加情報」セクションで、ドロップダウンリストからログと一緒に書き出す項目を選択し、追加をクリックします。
ログをCSVファイルに書き出すときに、ログに加えて付加情報を書き出せます。
付加情報は、アプリの項目の中から選択します。付加情報を設定すると、アプリのどのレコードをどのように操作したかを確認できます。
- 「保存操作」で次の操作を選択した場合のみ、付加情報を使用できます。
- 詳細画面の表示
- レコードの登録
- レコードの編集
- コメントの書き込み
- コメントの削除
- 付加情報には、複数の項目を設定できます。
- ドロップダウンリストには、付加情報として設定できる項目だけが表示されます。
- 設定した付加情報は、書き出したログファイルの「付加情報」列で確認できます。
- 「文字列(複数行)」項目を指定した場合、書き出したログファイルの中の改行コードは空白に変換されます。
- 項目値が半角21文字(全角11文字)以上の場合、書き出したログファイルでは省略して表示されます。
- 「保存操作」で次の操作を選択した場合のみ、付加情報を使用できます。
-
設定内容を確認し、設定するをクリックします。
アプリの操作ログを設定すると、「ログ一覧」画面の「ログ出力」欄にチェックマークのアイコン
![]() が表示されます。
が表示されます。
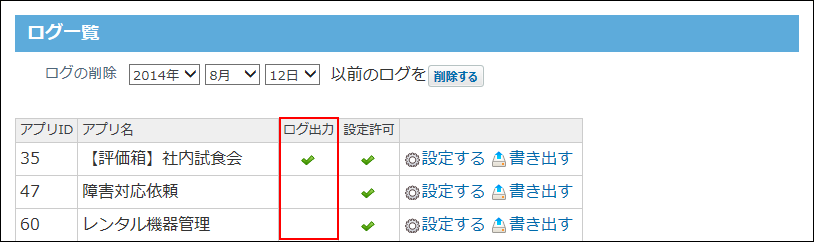
運用管理者に操作ログの設定変更を許可する
各アプリの運用管理者に、アプリの操作ログの設定の変更を許可するかどうかを設定します。
初期設定では、運用管理者に、操作ログの設定変更が許可されています。
-
ヘッダーの右側の歯車アイコンをクリックします。
-
[システム設定]をクリックします。
 システム管理用パスワードを設定している場合は、パスワードを入力し、[OK]をクリックします。
システム管理用パスワードを設定している場合は、パスワードを入力し、[OK]をクリックします。 -
[+]詳細設定を開くをクリックします。
-
「各アプリケーション」セクションの
 カスタムアプリをクリックします。
カスタムアプリをクリックします。 -
 ログ一覧をクリックします。
ログ一覧をクリックします。 -
操作ログを設定するアプリの
 設定するをクリックします。
設定するをクリックします。 -
「運用管理者にアプリログの設定変更を許可する」を選択し、設定するをクリックします。
運用管理者に操作ログの設定を許可すると、「ログ一覧」画面の「設定許可」欄にチェックマークのアイコン
![]() が表示されます。
が表示されます。
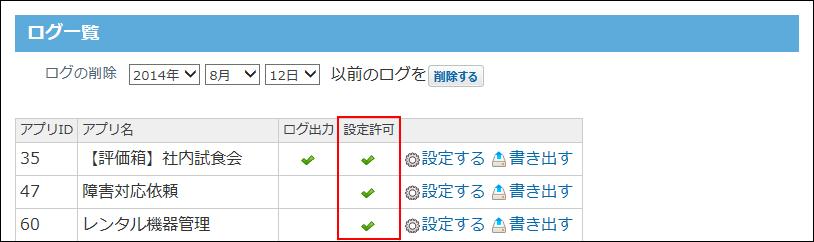
運用管理者の操作ログの設定変更を禁止している場合、運用管理者が運用管理画面の
![]() ログの設定にアクセスすると、次のどちらかの画面が表示されます。
ログの設定にアクセスすると、次のどちらかの画面が表示されます。
- システム管理者が操作ログを設定していない場合: ソースで入力します。
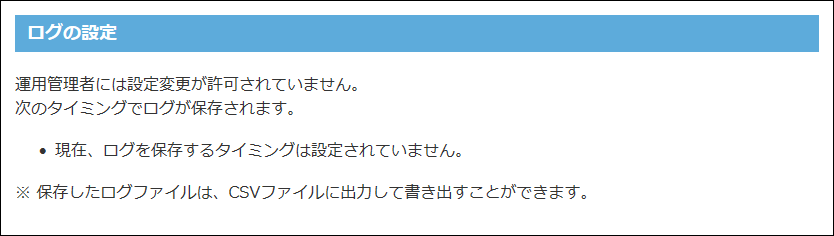
- システム管理者が操作ログを設定している場合: ソースで入力します。
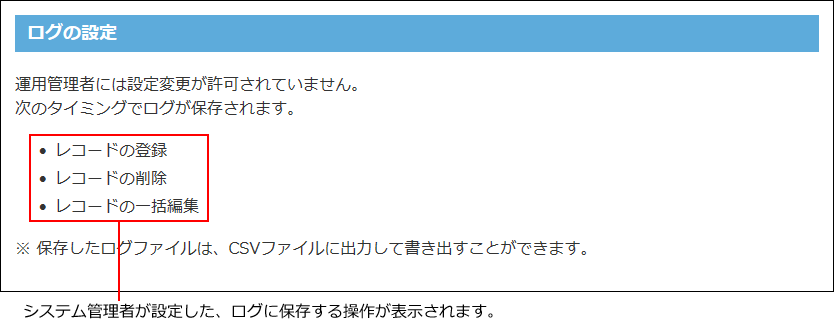
ログを削除する
すべてのアプリで、指定する日付以前のログデータを削除します。
-
ヘッダーの右側の歯車アイコンをクリックします。
-
[システム設定]をクリックします。
 システム管理用パスワードを設定している場合は、パスワードを入力し、[OK]をクリックします。
システム管理用パスワードを設定している場合は、パスワードを入力し、[OK]をクリックします。 -
[+]詳細設定を開くをクリックします。
-
「各アプリケーション」セクションの
 カスタムアプリをクリックします。
カスタムアプリをクリックします。 -
 ログ一覧をクリックします。
ログ一覧をクリックします。 -
画面上部で、ログを削除する基準の日付を設定し、削除するをクリックします。
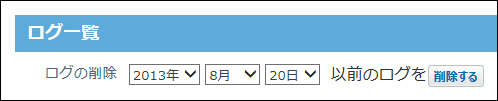
-
確認画面で、削除するをクリックします。
すべてのアプリで、指定した日付以前のログが削除されます。
CSVファイルにログデータを書き出す
CSVファイルに、アプリの操作ログを書き出します。
-
ヘッダーの右側の歯車アイコンをクリックします。
-
[システム設定]をクリックします。
 システム管理用パスワードを設定している場合は、パスワードを入力し、[OK]をクリックします。
システム管理用パスワードを設定している場合は、パスワードを入力し、[OK]をクリックします。 -
[+]詳細設定を開くをクリックします。
-
「各アプリケーション」セクションの
 カスタムアプリをクリックします。
カスタムアプリをクリックします。 -
 ログ一覧をクリックします。
ログ一覧をクリックします。 -
ログを書き出すアプリの
 書き出すをクリックします。
書き出すをクリックします。 -
書き出すログの期間を指定します。
-
CSVファイルの1行目に項目名を書き出す場合は、「先頭行に項目名を書き出す」のチェックボックスを選択します。
-
Webブラウザーのファイル保存機能を使って、ファイルを保存します。
CSVファイルに書き出された項目の詳細は、カスタムアプリのCSVフォーマットのアプリログおよび備考欄に書き出される情報を参照してください。