カスタムアプリのCSVフォーマット
カスタムアプリでは、次のデータをCSVファイルで管理できます。
- アプリログ
- レコード
- メール通知の設定
アプリログ
アプリログデータのファイルフォーマットを説明します。
アプリログデータのCSVファイルの出力例:
2013/05/27,12:34:00,IPアドレスです。,16,高橋
健太,レコード閲覧,レコードID=4,セミナー資料作成アプリログデータのCSVファイルの各項目についての詳細は、次のとおりです。
| 項目 | 説明 |
|---|---|
| 日付 | 日付の形式は「yyyy/mm/dd」です。 |
| 時刻 | |
| IPアドレス | |
| ユーザーID | |
| ユーザー | |
| 操作 | |
| 備考 | |
| 付加情報 |
レコード
| 項目 | 説明 |
|---|---|
| レコード番号 |
|
| 登録日時 | 上書きされません。 |
| 登録者 | サイボウズ Office 10のユーザーではない名前がCSVファイルにあっても読み込みます。 「登録者」がサイボウズ Office 10のユーザーと一致する場合は、「レコード登録者に許可するアクセス権」が適用されます。 姓名の間のスペースの有無や文字の全角半角なども区別されるため、「登録者」を読み込む場合は注意が必要です。 |
| 更新日時 | 上書きされません。 |
| 更新者 | CSVファイルを読み込んだユーザーが設定されます。 |
| 項目 | 説明 |
|---|---|
| 「文字列(複数行)」項目 | セル内改行をする場合は、必ず改行コードを「LF」に設定します。 「LF」以外の方法でセル内改行をするとCSVファイルのデータを正確に認識できない場合があります。 改行コードの変換や、セル内改行の削除は、次のページを参照してください。 【LF】への改行コードの変換方法 セル内改行の削除方法 |
| 「URL」項目 | URLとリンク名を読み込む場合は、フィールドでURLとリンク名を「,」(カンマ)で区切って登録します。 例: http://xxxx/co.jp,リンク名 |
| 「メニュー(文字列)」項目 | CSVファイルから読み込む場合は、項目の設定の「メニュー項目」で設定されている値を設定します。 |
| 「メニュー(ユーザー)」項目 | CSVファイルから読み込む場合は、項目の設定の「メニュー項目」で設定されている値を設定します。 |
| 「ラジオボタン」項目 | CSVファイルから読み込む場合は、項目の設定の「メニュー項目」で設定されている値を設定します。 |
| 「カウントボタン」項目 | 「カウントボタン」項目は、CSVファイルから読み込めません。 CSVファイルに書き出す場合は、カウントボタンをクリックした人数が表示されます。 |
| 「チェックボックス」項目 | レコード値に応じて、次の値を設定します。
|
| 「チェックボックスリスト」項目 |
|
| 「数値」項目 | 「数値」項目で、カンマ(,)を含むデータを読み込むと、値が空欄になります。 「数値」項目に読み込む値から、カンマ(,)を削除する必要があります。 詳細は、カンマやアポストロフィーの削除方法を参照してください。 |
| 「日付」項目 | 日付の形式は「yyyy/mm/dd」です。 |
| 「時刻」項目 | 時刻の形式は「hh:mm」です。 |
| 「日付時刻」項目 | 日付と時刻の形式は「yyyy/mm/dd hh:mm」です。 |
| 「時間量」項目 | 時間量の形式は「dd:hh:mm:ss」です。 |
| 「時間計算」項目 | CSVファイルに書き出す場合: 計算対象の項目の組み合わせによって、時間計算の形式は異なります。 たとえば、計算対象が「日付時刻」項目と「時間量」項目の場合、時間計算は「日付時刻」項目の形式で書き出されます。 「時間量」項目の形式で書き出された場合は「dd:hh:mm:ss」です。 「日付」項目の形式で書き出された場合は「yyyy/mm/dd」です。 「時刻」項目の形式で書き出された場合は「hh:mm」です。 「日付時刻」項目の形式で書き出された場合は「yyyy/mm/dd hh:mm」です。 |
| 「期間計算(現在日時)」項目 |
|
| 「ファイル」項目 | ファイル自体を、CSV ファイルから読み込めません。 レコード番号が一致している場合、設定する値によっては既存レコードの添付ファイルが削除されることがあります。 次の点に注意してください。
|
| データ参照(アドレス帳) | 該当のアドレスデータを開いたURLの、末尾の番号です。 例: https://(サーバーのIPアドレスまたはホスト名)/scripts/cbag/ag.exe?page=AddressCompanyView&BID=&aCID=10 CSVファイルに書き出す場合:「10」が書き出されます。 CSVファイルを読み込む場合:「10」を指定します。 |
| データ参照(ファイル管理) | 該当のファイル管理データを開いたURLの、末尾の番号です。 例: https://(サーバーのIPアドレスまたはホスト名)/scripts/cbag/ag.exe?page=FileView&gid=12&fFID=20 CSVファイルに書き出す場合:「20」が書き出されます。 CSVファイルを読み込む場合:「20」を指定します。 |
| 項目 | 説明 |
|---|---|
| コメント | コメントを書き出すことは可能です。宛先指定されているコメントは、「@:加藤 美咲」など、「@:」に続いてユーザー名が表示されます。 ただし、コメントをCSVファイルから読み込むことはできません。 |
ファイル作成時の注意点
目的に応じて、CSVファイルに入力する値を変更してください。
- 項目の並び順
既存のアプリにCSVファイルを読み込む際に、既存のアプリとCSVファイルで項目の並び順が異なっていると、データを正常に読み込めません。CSVファイルを読み込む前に、必ず項目の並び順を確認してください。 - 読み込んだレコードデータの表示順
CSVファイルを読み込んだ後に、レコードの一覧画面を表示すると、レコード番号の降順で表示されます。このため、CSVファイルの末尾のデータが、レコードの一覧画面では先頭に表示されます。 - カンマ(,)付きのデータがある場合
「数値」項目で、カンマ(,)を含むデータを読み込むと、値が空欄になります。
「数値」項目に読み込む値から、カンマ(,)を削除してください。 - アポストロフィー(')付きのデータを読み込む
「数値」項目で、アポストロフィー(')を含むデータを読み込むと、値が空欄になります。
また、「文字列(1行)」や「文字列(複数行)」項目では、「'田中」のようにアポストロフィー(')付の値がそのまま読み込まれます。
CSVファイルを読み込む場合は、文字列の先頭に付いたアポストロフィー(')を削除するかどうかを確認してください。
カンマやアポストロフィーの削除方法
次の手順で、カンマ(,)、アポストロフィー(')を削除できます。ここでは、Excelの機能を利用します。
Excelの機能の詳細は、Excelのヘルプを参照してください。
-
Excelを起動し、CSVファイルを開きます。
-
空白セルの1つに、数値「1」を入力します。
-
手順2のセルを選択し、[Ctrl]+[C]キーを押し、セルのデータをコピーします。
-
カンマ(,)や、アポストロフィー(')を含むセルを選択します。
-
右クリックし、「形式を選択して貼り付け」を選択します。
「形式を指定して貼り付け」ダイアログが表示されます。 -
「演算」の「乗算」ラジオボタンを選択し、[OK]をクリックします。
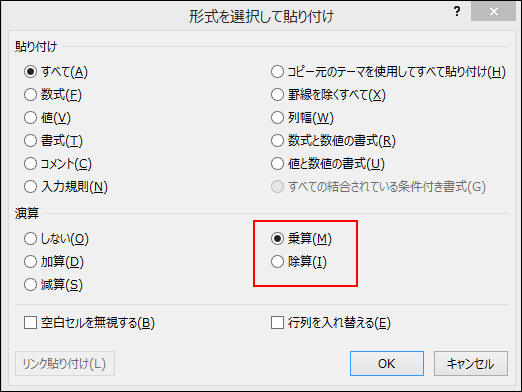
-
手順2のセルの値を削除します。
【LF】への改行コードの変換方法
「文字列(複数行)」項目でLF
以外の改行コードを使用している場合、次の手順で改行コードを【LF】に変換できます。
ここでは、テキストエディタに「秀丸」を使用している場合を例に説明します。
-
「秀丸」を起動し、CSVファイルを開きます。
-
[ファイル]メニューから「名前をつけて保存」を選択し、ダイアログ右下にあるドロップダウンリストから「改行=LF」を選択して保存します。
セル内改行の削除方法
次の手順で、「文字列(複数行)」項目からセル内改行を削除できます。
ここでは、Excelの機能を利用します。Excelの機能の詳細は、Excelのヘルプを参照してください。
-
Excelを起動し、[Ctrl]+[F]キーを押し、「置換」タブを選択します。
「検索と置換」ダイアログが表示されます。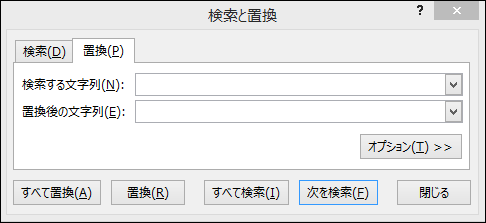
-
「検索する文字列」の入力欄をクリックし、[Ctrl]+[J]キーを押します。
この操作を行っても表示上の変化はありませんが、置換対象にセル内改行が設定されます。 -
「置換後の文字列」の入力欄は空欄のまま「すべて置換」をクリックします。
-
セル内の改行がすべて削除され、データが1行で表示されていることを確認します。
アプリのメール通知の設定
メール通知の設定データのファイルフォーマットを説明します。
アプリのメール通知のCSVファイルの出力例:
工事関連,指定レコード値,内容,工事,を含む,(レコード登録者)
,,,,,高橋 健太(sample01@test)アプリのメール通知のCSVファイルの各項目についての詳細は、次のとおりです。
| 項目 | 説明 |
|---|---|
| 条件名 | 更新通知名です。 |
| 条件種類 | 通知条件です。 |
| 項目 | 通知条件が指定レコード値の場合のみ表示されます。 |
| 条件値 | 通知条件が指定レコード値の場合のみ表示されます。 |
| 条件種類 | 通知条件が指定レコード値の場合のみ表示されます。 |
| 通知先 | |
| 条件名 | 省略されるため、空欄です。 |
| 条件種類 | 省略されるため、空欄です。 |
| 項目 | 省略されるため、空欄です。 |
| 条件値 | 省略されるため、空欄です。 |
| 条件種類 | 省略されるため、空欄です。 |
| 通知先 |