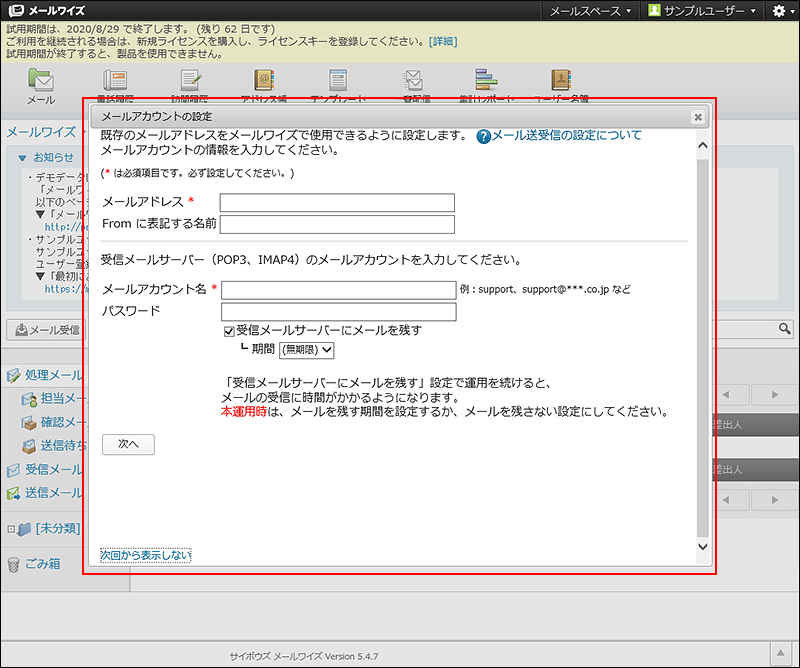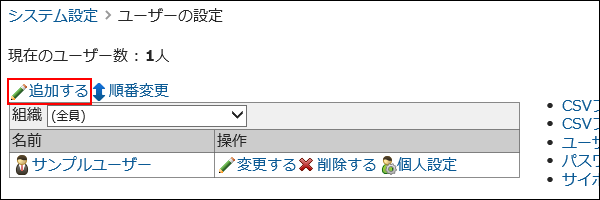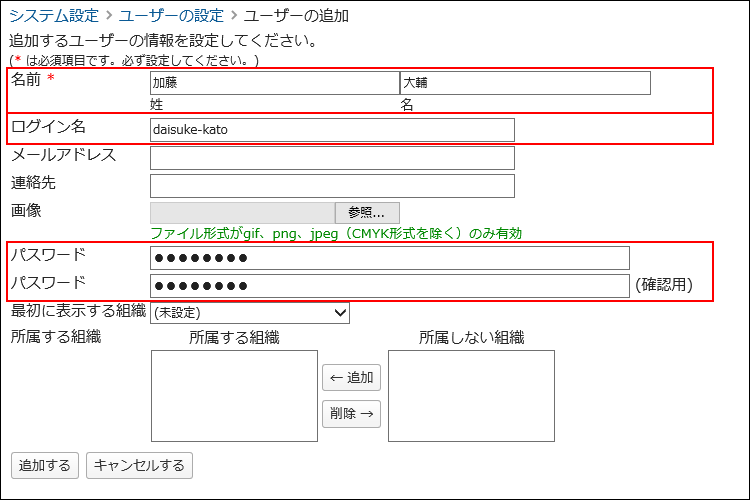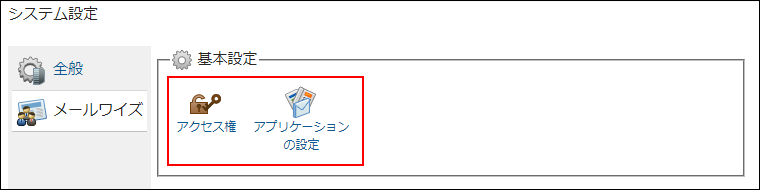インストール直後にシステム管理者が行うこと
メールワイズ 5をインストールした直後に行う、システム管理者による設定と作業の流れを説明します。
Steps:
メールワイズ 5にサンプルユーザーでログインします。
- お使いの環境に合わせて、次のURLにアクセスします。
http://(サーバーのIPアドレスまたはホスト名)/scripts/cbmw/mw.exe - 名前のドロップダウンリストから「サンプルユーザー」を選択し、ログインをクリックします。
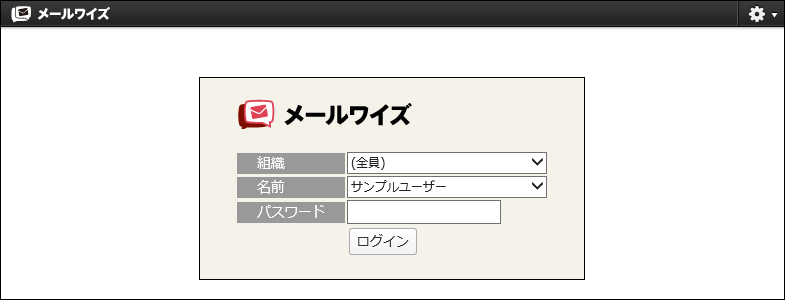
メールサーバーとメールアカウントを設定します。
メールワイズ 5のシステム設定画面にアクセスします。
- ヘッダーの歯車アイコンをクリックします。
- [システム設定]をクリックします。

自分をメールワイズ 5のユーザーに登録します。
サンプルユーザーからログアウトし、Step4で追加した自分のユーザーでログインします。
ヘッダーの[ユーザー名]をクリックして、[ログアウト]をクリックすると、製品からログアウトできます。
メールワイズ 5のシステム設定画面にアクセスします。
組織を追加します。
ユーザーを追加します。
メールワイズ 5を利用するユーザーを追加します。
必要に応じて、各ユーザーのログイン名とパスワードを合わせて設定します。
詳細は、ユーザーを追加する方法を参照してください。
Step4で保留にしていた、自分のユーザー情報も正しく設定します。
詳細は、ユーザー情報を変更する方法を参照してください。
必要に応じて、各ユーザーのログイン名とパスワードを合わせて設定します。
詳細は、ユーザーを追加する方法を参照してください。
Step4で保留にしていた、自分のユーザー情報も正しく設定します。
詳細は、ユーザー情報を変更する方法を参照してください。
ユーザーの所属組織を変更します。
Step8で登録したユーザーに、Step7で登録した組織を紐づけます。
詳細は、所属組織を変更する方法を参照してください。
詳細は、所属組織を変更する方法を参照してください。
システム管理者を設定します。
メールワイズ 5のシステムを管理する組織やユーザーを指定します。
詳細は、管理者の設定を参照してください。
詳細は、管理者の設定を参照してください。
メールワイズ 5へのログイン方法を設定します。
ログイン方法は2種類あります。
設定方法は、ログイン方法の変更を参照してください。
ログイン方法に「ログイン名を入力する」を選択する場合は、ユーザーのログインパスワードの最低文字数を設定します。
詳細は、パスワードの制限の設定を参照してください。
設定方法は、ログイン方法の変更を参照してください。
ログイン方法に「ログイン名を入力する」を選択する場合は、ユーザーのログインパスワードの最低文字数を設定します。
詳細は、パスワードの制限の設定を参照してください。
運用に応じて、使用するユーザーやアプリケーションを設定します。
購入手続きが完了している場合は、メールワイズ 5のライセンスを登録します。
ユーザーに利用開始を連絡します。
次の情報をユーザーに連絡します。
- アクセスURL
次回からのログインが簡単になるよう、アクセスURLはWebブラウザーのブックマークやお気に入りに追加しておくことを、ユーザーに連絡してください。
お気に入りに追加する方法は、ログイン画面をお気に入りに登録する方法を参照してください。 - 必要に応じて、ログイン名
- パスワード