ほかのメールソフトの設定を流用する方法
次のメールソフトで使用しているメールサーバーとメールアカウントの設定を流用して、メールワイズ 5に設定する手順を説明します。
- Outlook
- Thunderbird
- Becky! Internet Mail
Outlookの場合
Outlookで使用しているメールサーバーとメールアカウントの設定を確認し、確認した情報をメールワイズ 5に設定します。
ここでは、Outlook 2019を例に説明します。
-
Outlookを起動します。
-
Outlookの[ファイル]の[アカウント設定]で、[プロファイルの管理]をクリックします。
「ユーザー アカウント制御」画面が表示された場合は、[はい]をクリックします。
アップデート前のOutlook 2016をお使いの場合は、[ファイル]の[アカウント設定]で、[アカウント設定]をクリックしたあと、手順5に進みます。 -
「メール設定」画面で、[電子メール アカウント]をクリックします。
-
「アカウント設定」画面で、「メール」タブを選択し、電子メール アカウントを選択して、[変更]をクリックします。
「アカウントの変更」画面が表示されます。 -
「アカウントの変更」画面で、必要な情報を確認します。
次の情報を確認します。
- ユーザー情報
- 名前
- 電子メール アドレス
- サーバー情報
- アカウントの種類
- 受信メール サーバー
- 送信メール サーバー(SMTP)
- メール サーバーへのログオン情報
- アカウント名
- パスワード:
メールサーバーに登録されているPOP3アカウントのパスワードです。
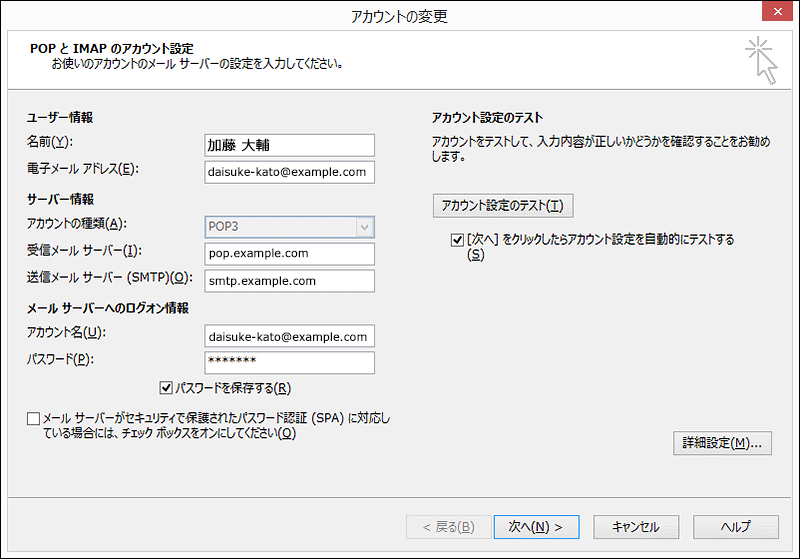
- ユーザー情報
-
必要に応じて[詳細設定]をクリックし、「インターネット電子メール設定」画面で、次の情報を確認します。
- 「送信サーバー」タブ:
- 送信サーバーの認証形式
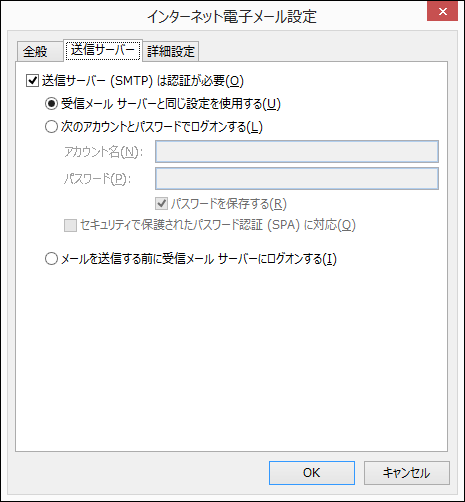
- 送信サーバーの認証形式
- 「詳細設定」タブ:
- 受信サーバー、および送信サーバーのポート番号
- 受信サーバー、および送信サーバーの暗号化接続の種類
- サーバーにメッセージのコピーを置くかどうか
- 何日後にメッセージのコピーをサーバーから削除するか
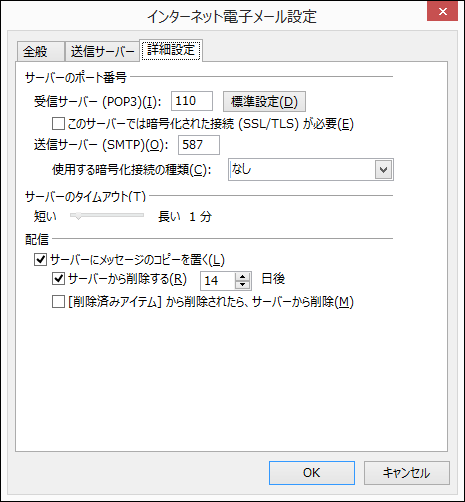
- 「送信サーバー」タブ:
-
メールワイズ 5にログインします。
-
アプリケーションメニューで、メールの送受信を設定する
 (メールアプリケーション名)をクリックします。
メールアプリケーションにメールアカウントの情報が設定されていない場合、ポップアップウィンドウが表示されます。
(メールアプリケーション名)をクリックします。
メールアプリケーションにメールアカウントの情報が設定されていない場合、ポップアップウィンドウが表示されます。 -
ポップアップウィンドウで、メールアカウントの情報を入力します。
- メールアドレス:
Outlookの「電子メール アドレス」を入力します。 - Fromに表記する名前:
Outlookの「名前」を入力します。
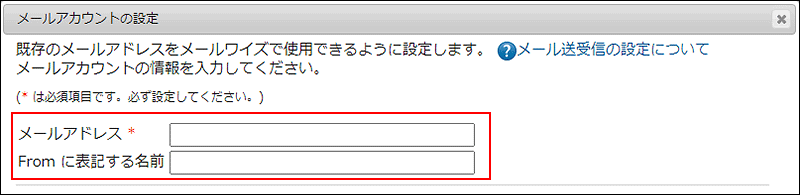
- メールアドレス:
-
受信メールサーバー(POP3、IMAP4)のメールアカウントを入力し、次へをクリックします。
- メールアカウント名:
Outlookの「アカウント名」を入力します。 - パスワード:
メールサーバーに登録されているPOP3アカウントのパスワードを入力します。 - 受信メールサーバーにメールを残す:
Outlookの「詳細設定」タブで、「サーバーにメッセージのコピーを置く」を選択している場合に設定します。
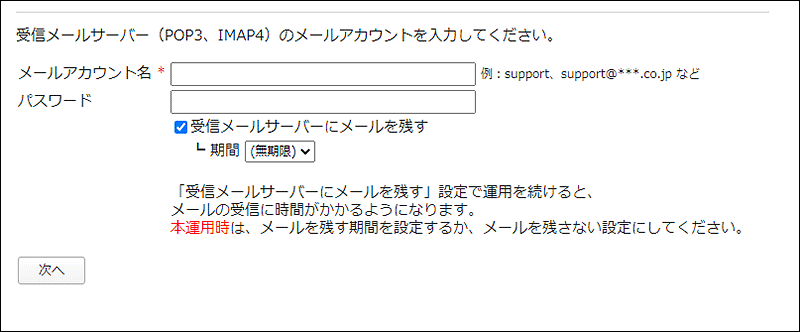
- メールアカウント名:
-
受信メールサーバーの情報を入力します。
- POP3/IMAP4:
Outlookと同じ「アカウントの種類」を選択します。 - サーバー名:
Outlookの「受信メール サーバー」を入力します。 - ポート番号:
Outlookの「詳細設定」タブで確認した、受信サーバーのポート番号を入力します。 - 通信を暗号化する:
Outlookの「詳細設定」タブで、「このサーバーでは暗号化された接続(SSL/TLS)が必要」が選択されている場合に選択します。 - APOP認証をおこなう:
Outlookに設定項目はありません。
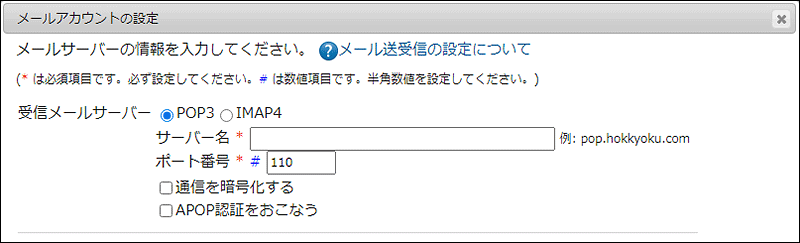
- POP3/IMAP4:
-
送信メールサーバーの情報を入力し、次へをクリックします。
- サーバー名:
Outlookの「送信メール サーバー」を入力します。 - ポート番号:
Outlookの「詳細設定」タブで確認した、送信サーバーのポート番号を入力します。 - 通信を暗号化する:
Outlookの「詳細設定」タブで、「使用する暗号化接続の種類」が選択されている場合に選択します。 - SMTP認証をおこなう:
Outlookの「送信サーバー」タブで、次のいずれかの項目が選択されている場合に設定します。- 受信メール サーバーと同じ設定を使用する
- 次のアカウントとパスワードでログオンする
- 受信後に送信をおこなう(POP before SMTP):
Outlookの「送信サーバー」タブで、次の項目が選択されている場合に設定します。- メールを送信する前に受信メール サーバーにログオンする
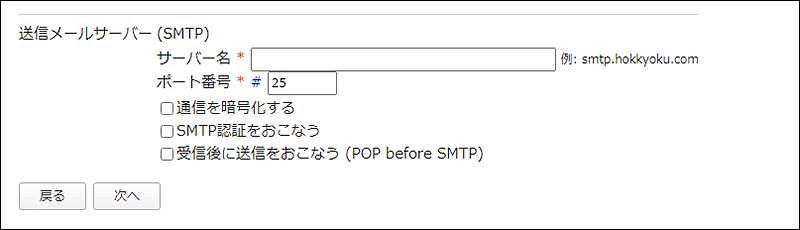
- サーバー名:
-
設定が完了したメールアプリケーションで、メールを送受信できるかどうかを確認します。
Thunderbirdの場合
Thunderbirdで使用しているメールサーバーとメールアカウントの設定を確認し、確認した情報をメールワイズ 5に設定します。
-
Thunderbirdを起動します。
-
[アカウント設定]をクリックします。
「アカウント設定」画面が表示されます。 -
左ペインで、目的のアカウント名の次のメニューをクリックし、必要な情報を確認します。
- アカウント名:
メールアドレス - サーバー設定:
受信メールサーバーの情報 - 送信(STMP)サーバー:
送信メールサーバーの情報
- アカウント名:
-
メールワイズ 5にログインします。
-
アプリケーションメニューで、メールの送受信を設定する
 (メールアプリケーション名)をクリックします。
メールアプリケーションにメールアカウントの情報が設定されていない場合、ポップアップウィンドウが表示されます。
(メールアプリケーション名)をクリックします。
メールアプリケーションにメールアカウントの情報が設定されていない場合、ポップアップウィンドウが表示されます。 -
ポップアップウィンドウで、メールアカウントの情報を入力します。
Thunderbirdに設定されている値を、同じ番号のメールワイズ 5の項目に設定します。
Thunderbirdの画面例:
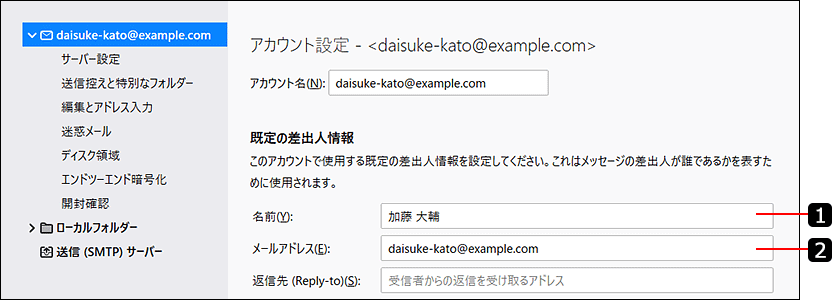
メールワイズ 5の画面例:
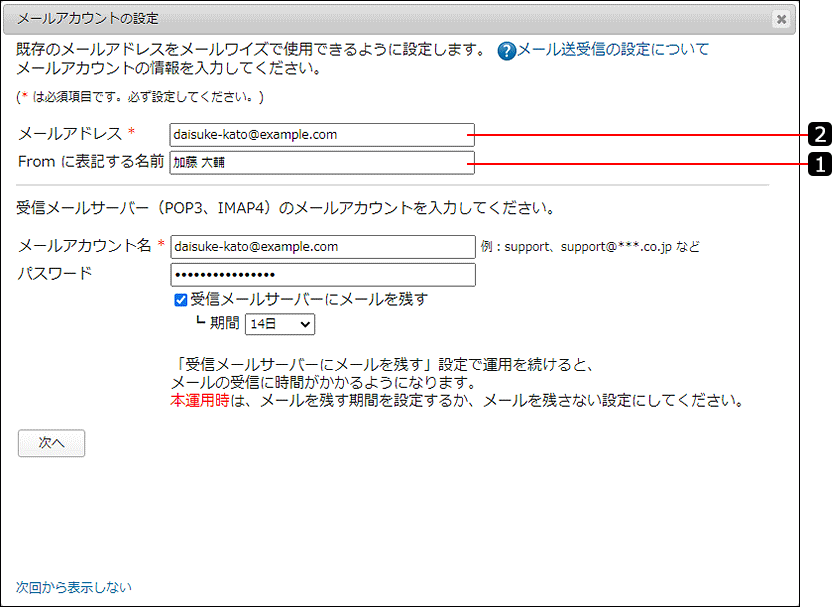
-
受信メールサーバー(POP3、IMAP4)のメールアカウントを入力し、次へをクリックします。
「パスワード」項目には、メールサーバーに登録されているPOP3アカウントのパスワードを入力します。
Thunderbirdの画面例:
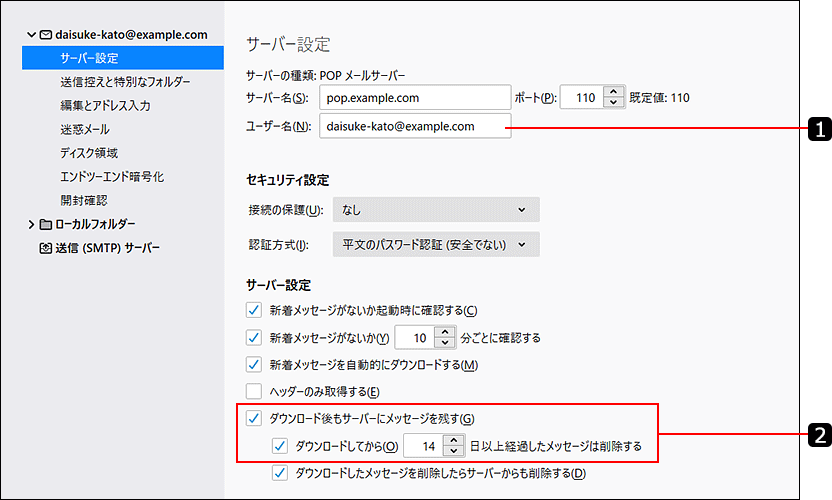
メールワイズ 5の画面例:
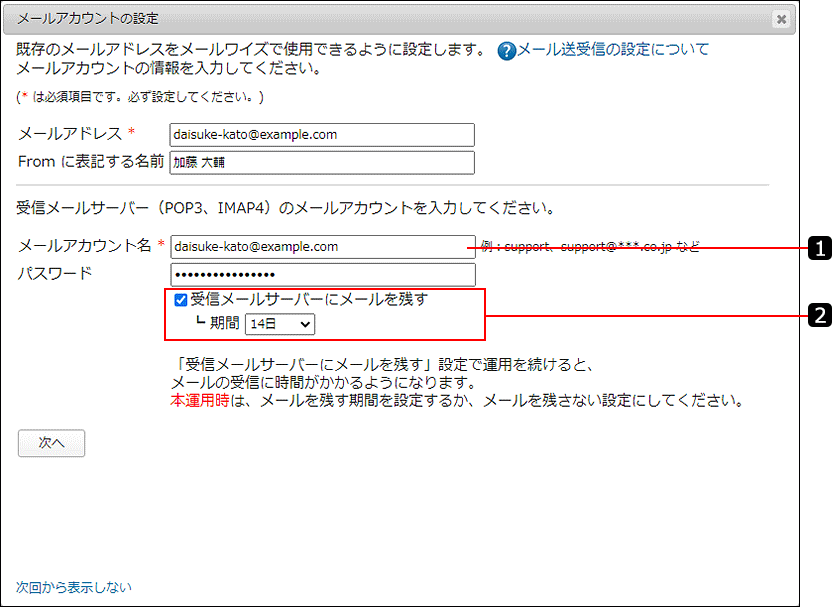
-
受信メールサーバーの情報を入力します。
Thunderbirdの画面例:
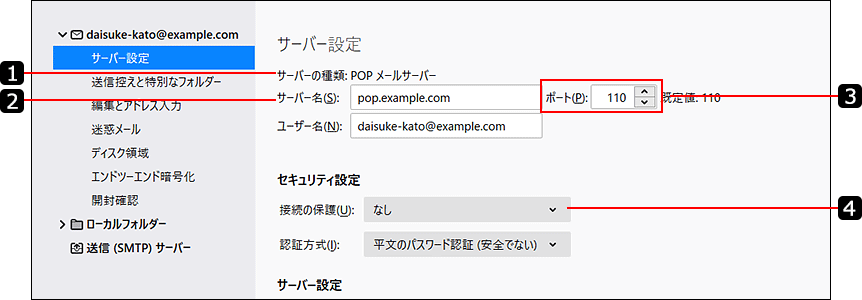
メールワイズ 5の画面例:
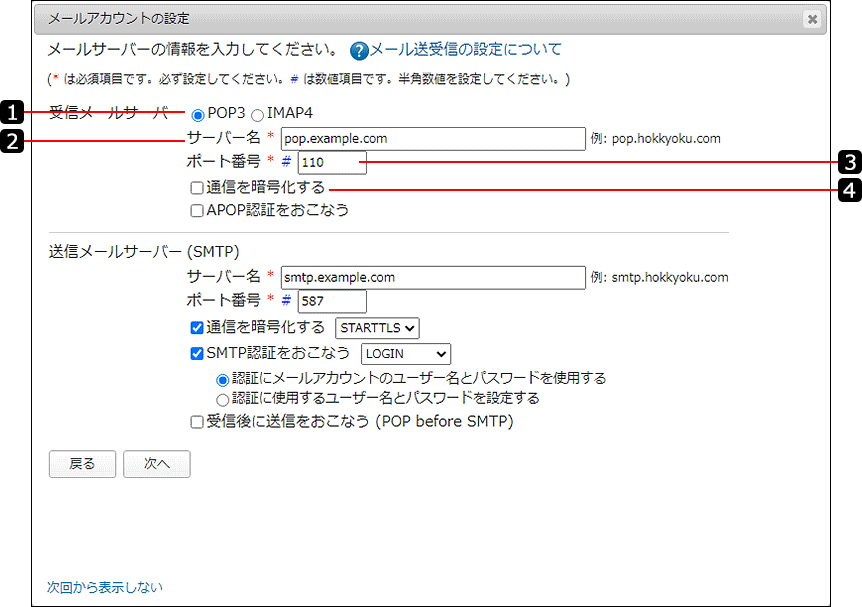
-
送信メールサーバーの情報を入力し、次へをクリックします。
Thunderbirdの画面例:
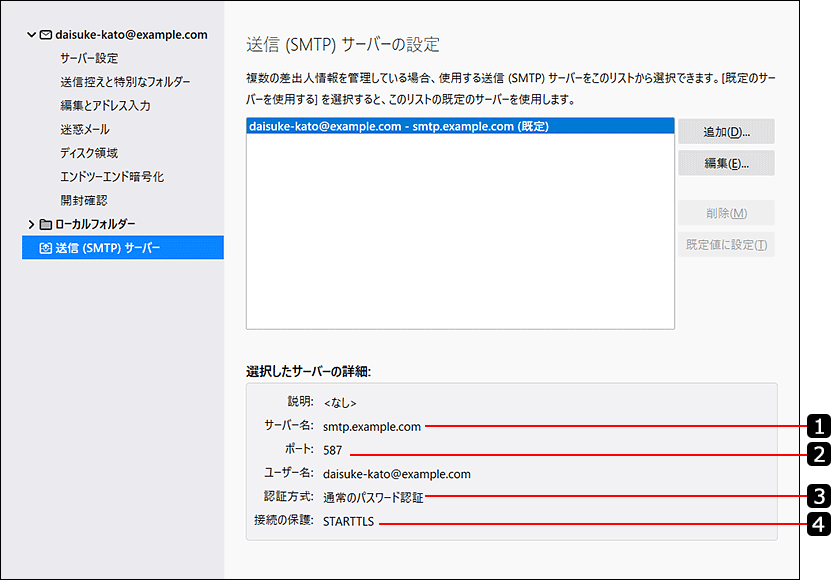
メールワイズ 5の画面例:
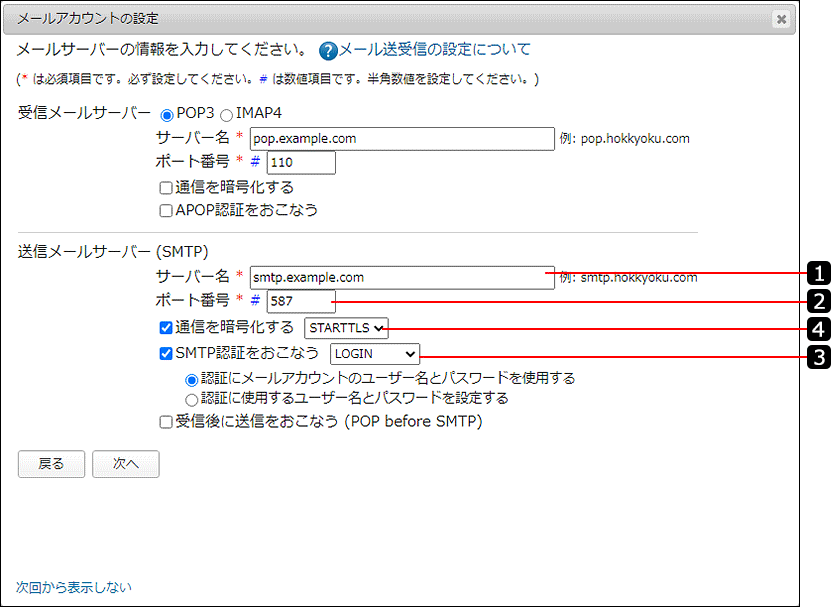
-
設定が完了したメールアプリケーションで、メールを送受信できるかどうかを確認します。
Becky! Internet Mailの場合
Becky! Internet Mail(以下、Becky!)で使用しているメールサーバーとメールアカウントの設定を確認し、確認した情報をメールワイズ 5に設定します。
ここでは、Becky! 12 Ver.2.75.02を例に説明します。
-
Becky!を起動します。
-
Becky!のツールメニューで、[ツール(T)]をクリックし、[メールボックスの設定]をクリックします。
「メールボックスの設定」画面が表示されます。 -
表示された画面で次のタブをクリックし、必要な情報を確認します。
- 「基本設定」タブ:
ユーザー情報およびサーバー情報 - 「詳細」タブ:
サーバー情報、ポート番号、および認証形式
- 「基本設定」タブ:
-
メールワイズ 5にログインします。
-
アプリケーションメニューで、メールの送受信を設定する
 (メールアプリケーション名)をクリックします。
メールアプリケーションにメールアカウントの情報が設定されていない場合、ポップアップウィンドウが表示されます。
(メールアプリケーション名)をクリックします。
メールアプリケーションにメールアカウントの情報が設定されていない場合、ポップアップウィンドウが表示されます。 -
ポップアップウィンドウで、メールアカウントの情報を入力します。
Becky!に設定されている値を、同じ番号のメールワイズ 5の項目に設定します。
Becky!の画面例:
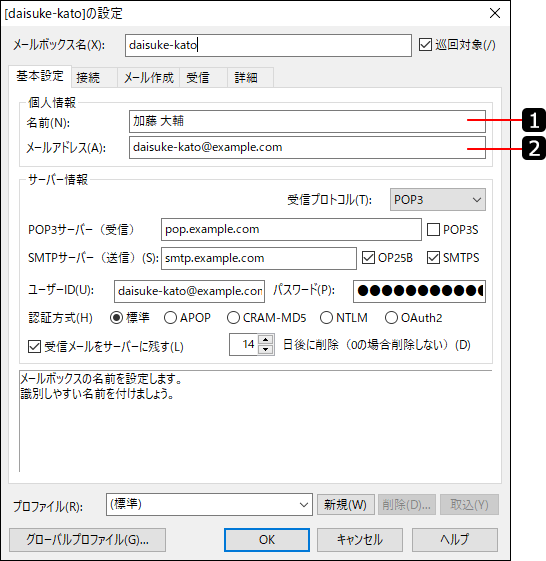
メールワイズ 5の画面例:
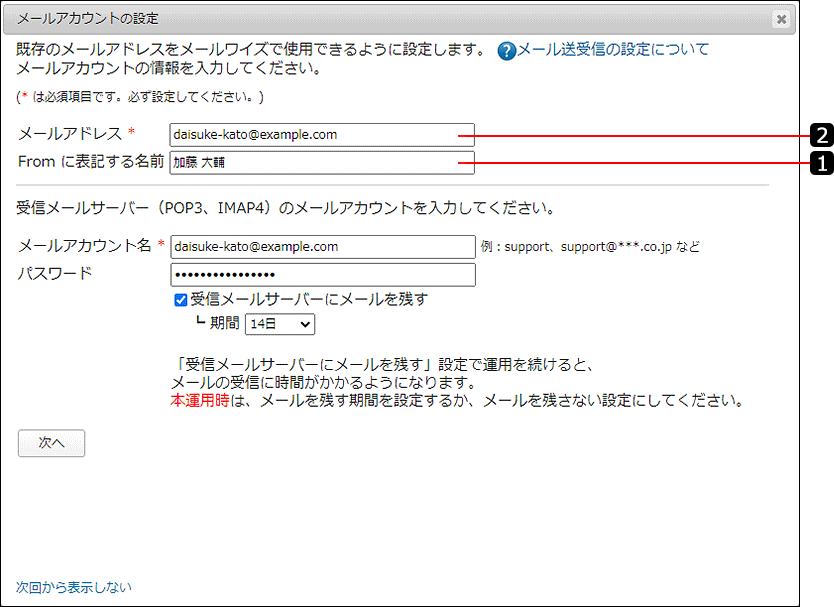
-
受信メールサーバー(POP3、IMAP4)のメールアカウントを入力し、次へをクリックします。
「パスワード」項目には、メールサーバーに登録されているPOP3アカウントのパスワードを入力します。
Becky!の画面例:
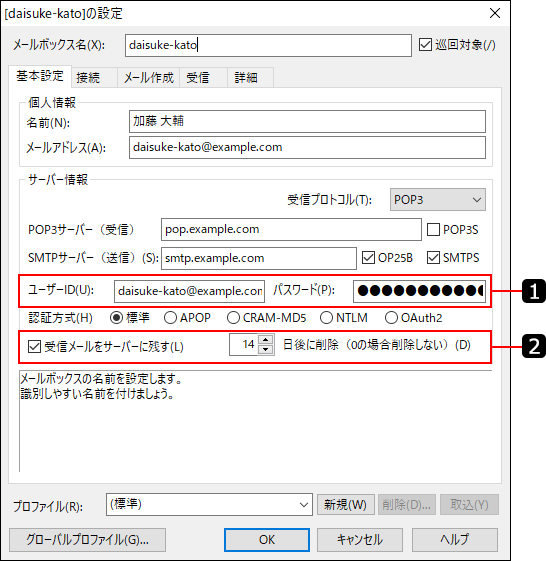
メールワイズ 5の画面例:
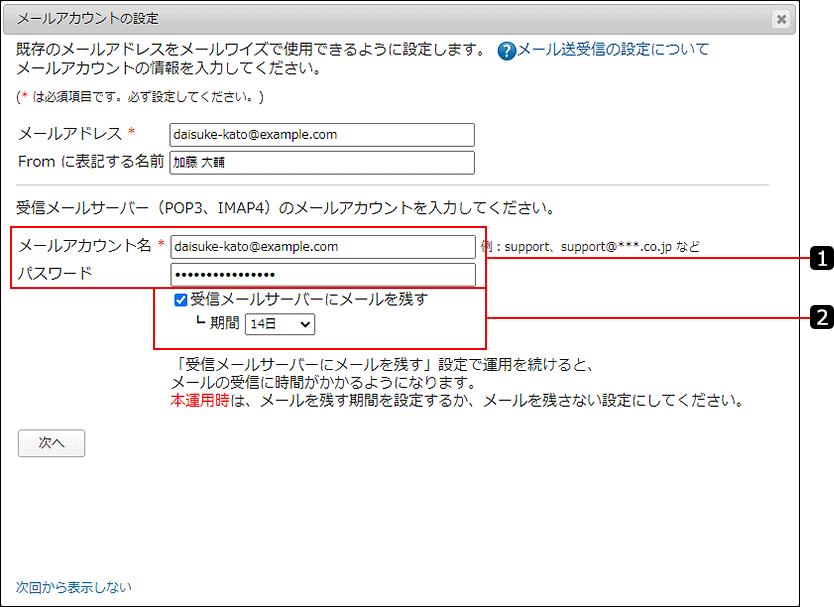
-
受信メールサーバーの情報を入力します。
Becky!の画面例:
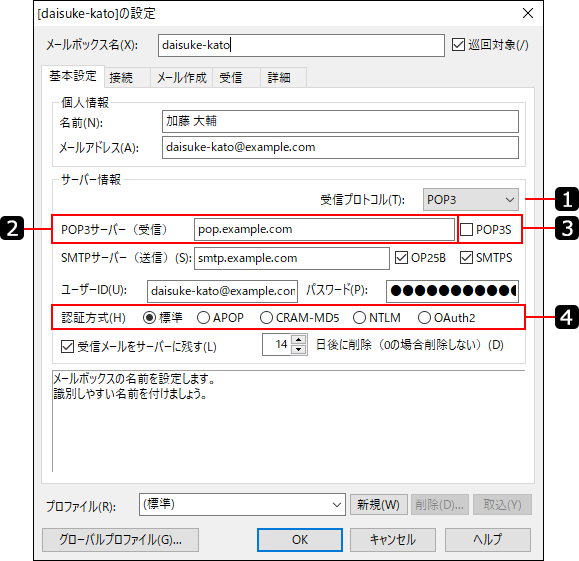
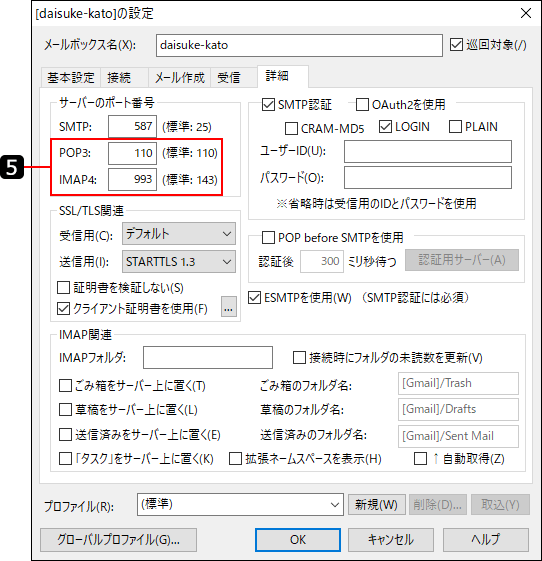
メールワイズ 5の画面例:
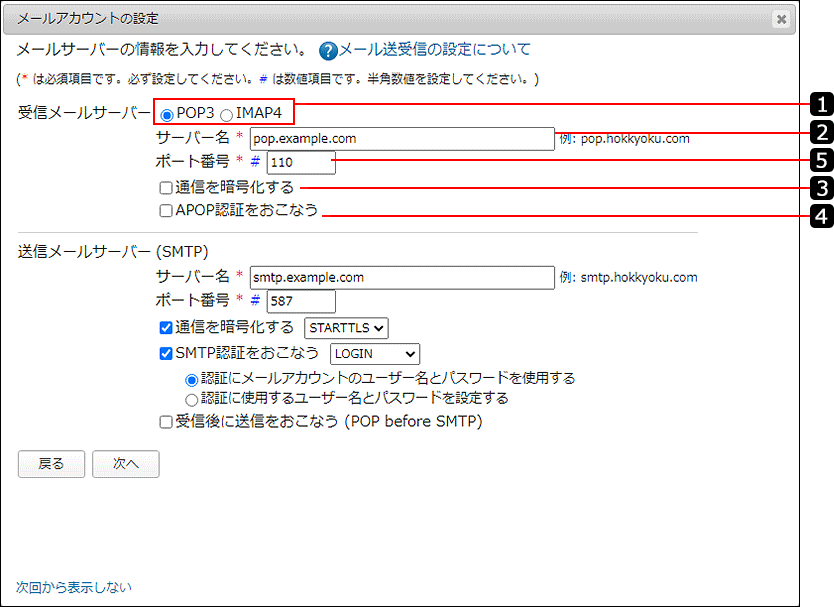
-
送信メールサーバーの情報を入力し、次へをクリックします。
Becky!の画面例:
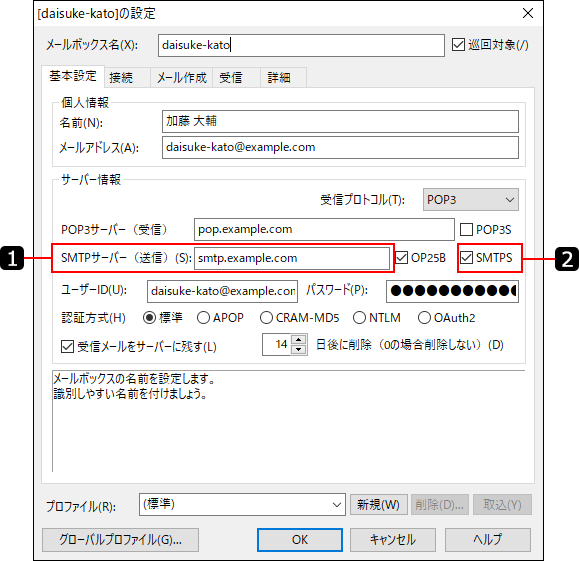
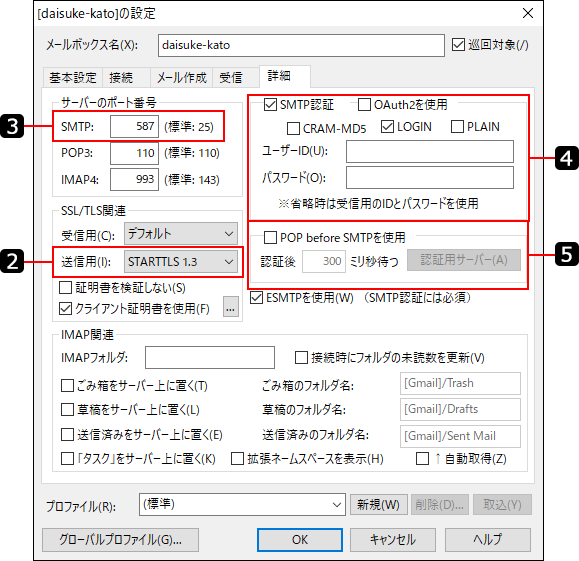
メールワイズ 5の画面例:
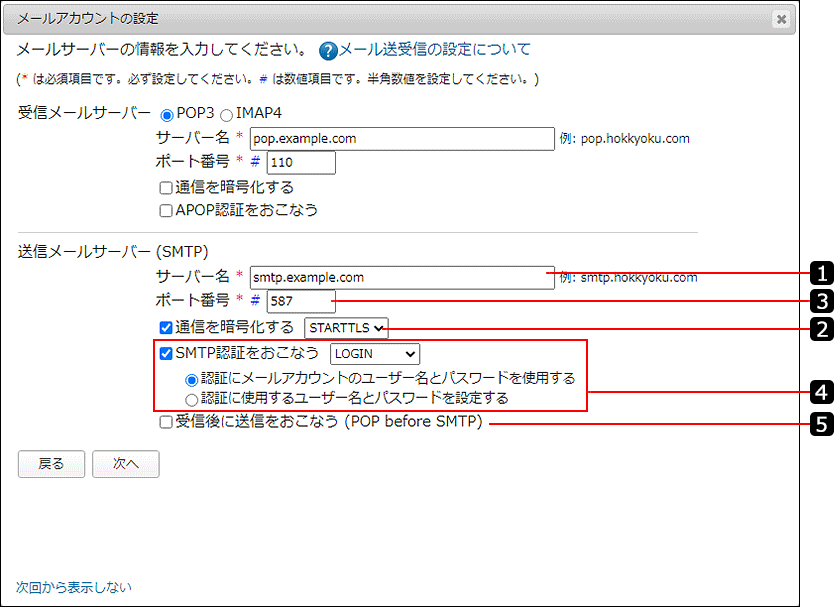
-
設定が完了したメールアプリケーションで、メールを送受信できるかどうかを確認します。