Windows版のインストール
Windowsにメールワイズ 5をインストールする手順を説明します。
-
インストールする環境を確認します。
項目 説明 ユーザーの権限 インストールする際に、Administrator権限を持つユーザーで、サーバーにログインする必要があります。 サーバーやネットワークの環境 お使いのサーバーやネットワーク環境が、製品サイトに掲載されている動作環境と合っていることを確認します。 サーバーの設定日時 サーバーの設定日時が、正しいかどうかを確認します。
日時が正しく設定されていないと、正常に動作しない恐れがあります。ドライブの空き容量 インストール先のドライブに、50MB以上の空き容量があることを確認します。 常駐アプリケーションやプロセス サーバーで、アプリケーションのプロセスやWindowsプログラムが終了していることを確認します。
セキュリティやバックアップなどの常駐アプリケーションやプロセスが動いていると、影響を受けてしまう可能性があるため、停止した状態で実施することを推奨しています。 -
インターネットインフォメーションサービス(IIS)10.0をインストールします。
IIS 10.0はメールワイズ 5の動作環境のWebサーバーです。 サーバーにIIS 10.0をインストールし、アクセス権の設定や仮想ディレクトリの作成など、必要な設定を行ってください。詳細は、サポートガイドのIIS 10.0のインストールを参照してください。 -
最新のインストーラーを入手します。
インストーラーは、製品サイトのパッケージ版ダウンロードのページからダウンロードしてください。 -
サーバーにダウンロードしたインストーラー「cbmw-5.x.x-windows.exe」を右クリックし、[管理者として実行]をクリックします。
インストーラーが起動します。
- 同じサーバーにメールワイズ 5がすでにインストールされている場合:
1つのサーバーに、複数のメールワイズ 5をインストールする場合は、「この製品の新しいコピーをインストールする」を選択し、次へをクリックします。
あとの手順8で、既存のメールワイズ 5と異なるインストール識別子を設定してください。
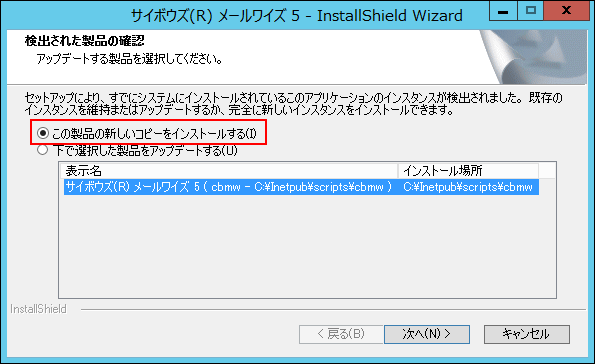
- 同じサーバーにメールワイズ 5がすでにインストールされている場合:
-
次へをクリックします。
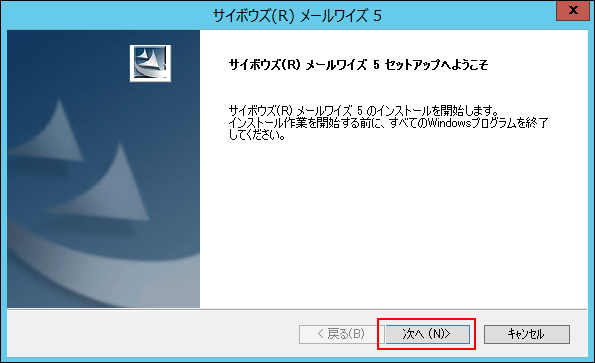
-
試用許諾契約書を確認し、同意する場合は「試用許諾契約書に同意します」を選択して、次へをクリックします。
- 試用許諾契約書に同意しない場合:
キャンセルをクリックし、インストールを中止します。 - 1つ前の手順に戻る場合:
戻るをクリックします。
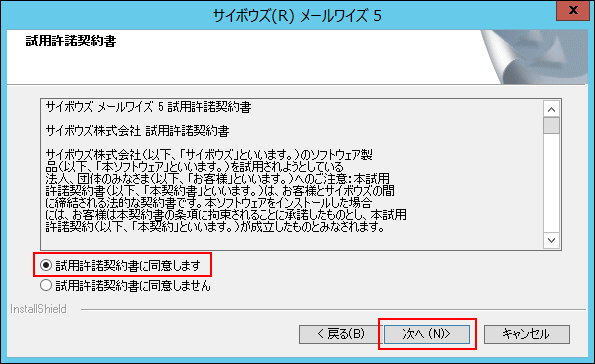
- 試用許諾契約書に同意しない場合:
-
「新規インストール」を選択し、次へをクリックします。
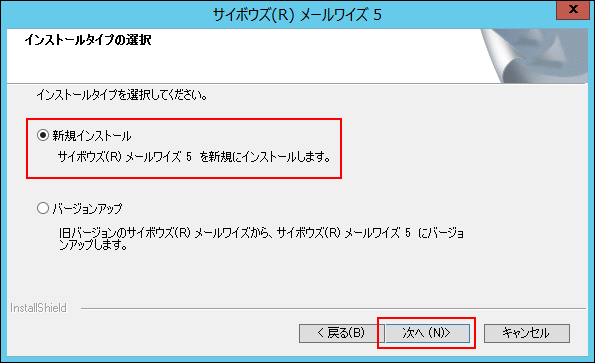
-
インストール識別子を確認し、次へをクリックします。
通常はインストール識別子を変更する必要はありません。ただし、1つのサーバーに複数のメールワイズをインストールする場合は、既存のメールワイズと異なるインストール識別子を設定する必要があります。
インストール識別子についての詳細は、インストール識別子とはを参照してください。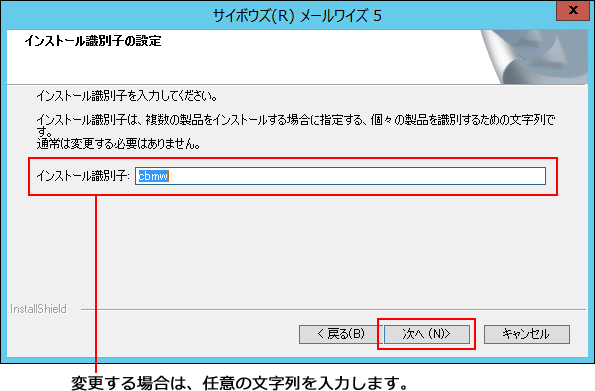
次のいずれかに該当する場合は、WebサーバーのApacheをあわせてインストールするかどうかを確認する画面が表示されます。
- サーバーにWebサーバーがインストールされていない。
- すでにインストールされているWebサーバーを停止している。
- Webサーバーのポート番号が80番から変更されている。
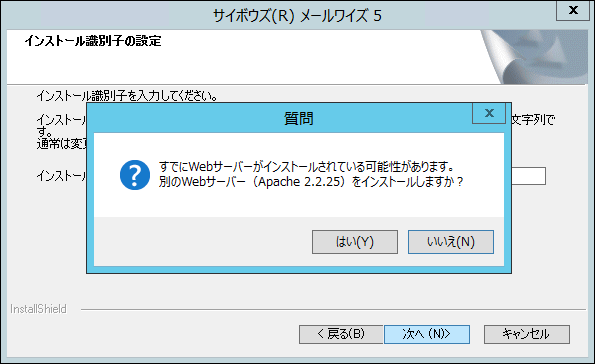 メールワイズは、WebサーバーにApacheを使用したサポートを2017年12月末で終了しました。
メールワイズは、WebサーバーにApacheを使用したサポートを2017年12月末で終了しました。
いいえをクリックし、インストールをキャンセルして、手順2に戻り、IISのWebサーバーの設定が完了しているかどうかを確認してから、再度インストールを実施してください。 -
CGIディレクトリを確認し、次へをクリックします。
通常はCGIディレクトリを変更する必要はありません。変更する場合は参照をクリックし、CGIディレクトリを指定します。
初期値に設定されているCGIディレクトリは、お使いのWebサーバーによって異なります。
CGIディレクトリについての詳細は、CGIディレクトリとはを参照してください。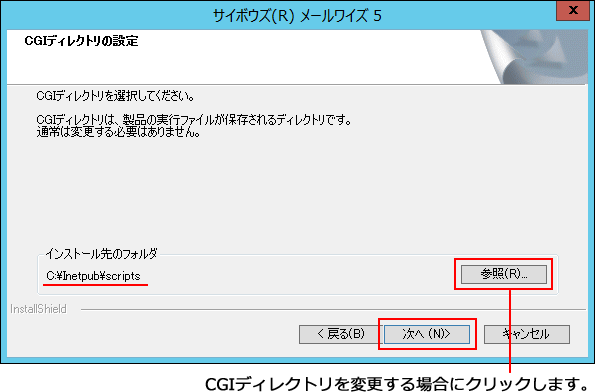
-
データディレクトリを確認し、次へをクリックします。
通常はデータディレクトリを変更する必要はありません。変更する場合は参照をクリックし、データディレクトリを指定します。
初期値に設定されているデータディレクトリは、次のとおりです。- C:\cybozu\mailwise\(インストール識別子)
データディレクトリについての詳細は、データディレクトリとはを参照してください。
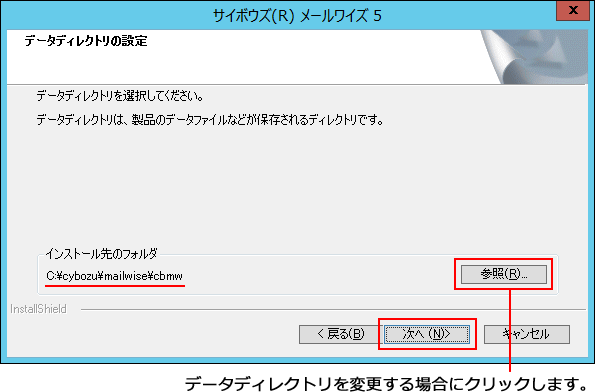
-
ドキュメントルートディレクトリを確認し、次へをクリックします。
通常はドキュメントルートディレクトリを変更する必要はありません。変更する場合は参照をクリックし、ドキュメントルートディレクトリを指定します。
初期値に設定されているドキュメントルートディレクトリは、お使いのWebサーバーによって異なります。
ドキュメントルートディレクトリについての詳細は、ドキュメントルートディレクトリとはを参照してください。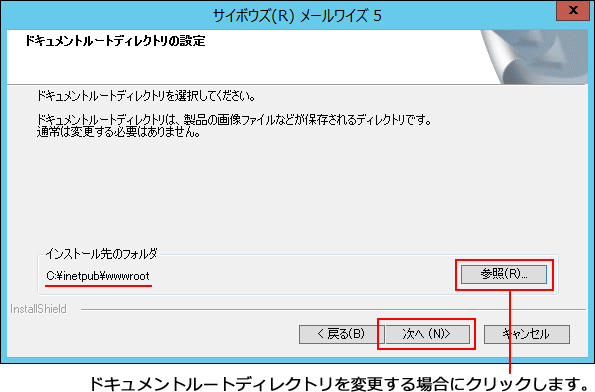
-
設定を確認し、インストールをクリックします。
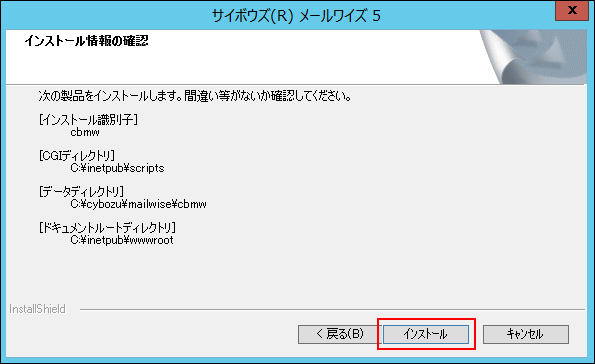 インストールが始まります。
インストールが始まります。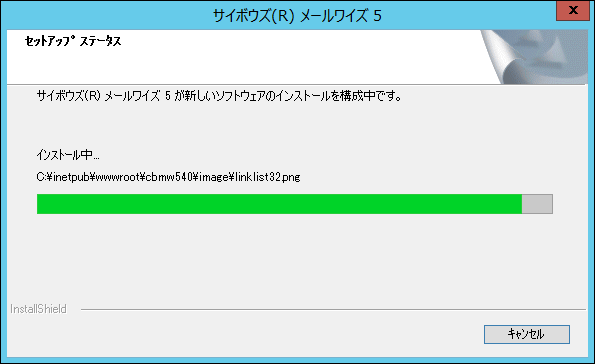
-
自動受信用のタスクを登録する場合は、はいをクリックします。
メールの自動受信や定期チェックを利用する場合は、自動受信用のタスク(createmwtask.bat)をメールワイズ 5に登録する必要があります。
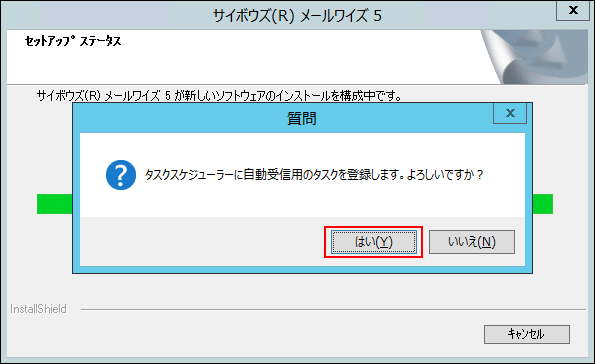
インストール後に自動受信用のタスクを登録することもできます。
詳細は、自動受信用のタスクの管理を参照してください。 -
完了をクリックします。
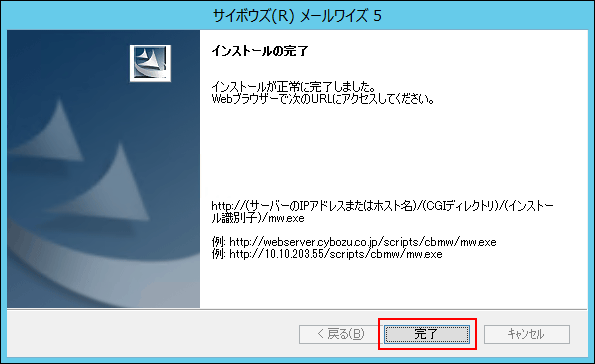
-
はいをクリックします。
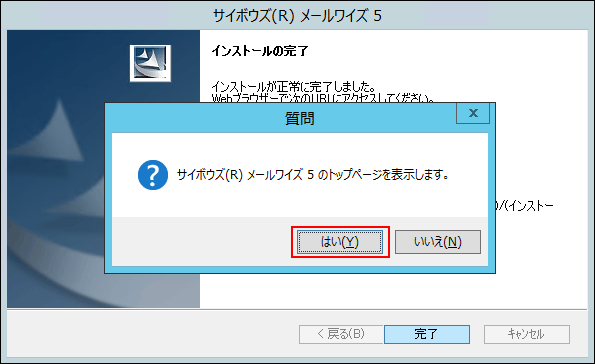
-
利用を開始するをクリックします。
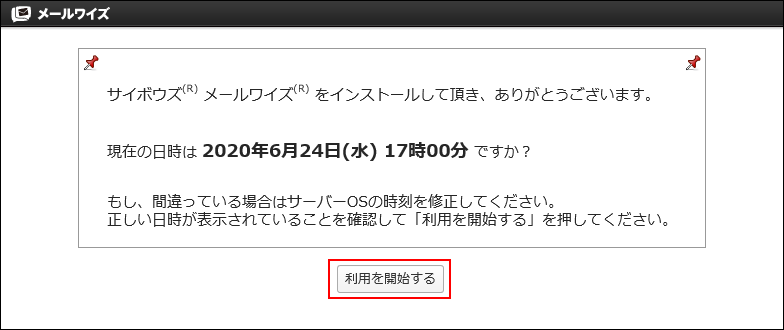 メールワイズ 5のログイン画面とREADME.txtが表示されれば、インストールは正常に終了しています。
メールワイズ 5のログイン画面とREADME.txtが表示されれば、インストールは正常に終了しています。
メールワイズ 5のログイン画面が表示されない場合は、ログイン画面が表示されないに掲載の対処方法で解決するかどうかを確認してください。 -
名前のドロップダウンリストから「サンプルユーザー」を選択し、ログインをクリックします。
サンプルユーザーには、パスワードが設定されていません。
空欄のままログインします。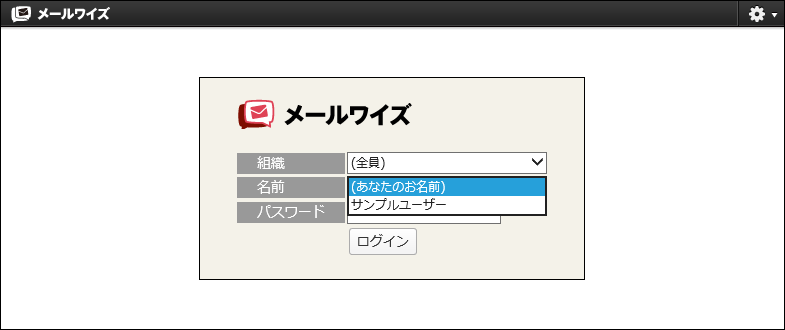
-
動作の確認や必要な設定をします。
サンプルユーザーとテストテンプレートがサンプルデータとして登録されています。データを参照したり機能を試したりするのに便利です。
ただし、サンプルデータにはメールサーバーが設定されていないため、メールの送受信はできません。
必要な設定についての詳細は、インストール直後にシステム管理者が行うことを参照してください。