Windows版のアンインストール
Windows環境でメールワイズ 5をアンインストールする手順を説明します。
先にメールワイズ 5のアプリケーションを削除し、あとでデータを削除します。
アプリケーションを削除する
メールワイズ 5の実行ファイルなど、アプリケーションを削除します。
操作手順:
-
Windowsのスタートメニューから、コントロールパネルを開きます。
-
すべてのコントロールパネル項目から、「プログラムと機能」を開きます。
-
アンインストールするメールワイズ 5を右クリックし、「アンインストールと変更」をクリックします。
複数の製品をインストールしている場合は、アンインストールするメールワイズ 5を選択します。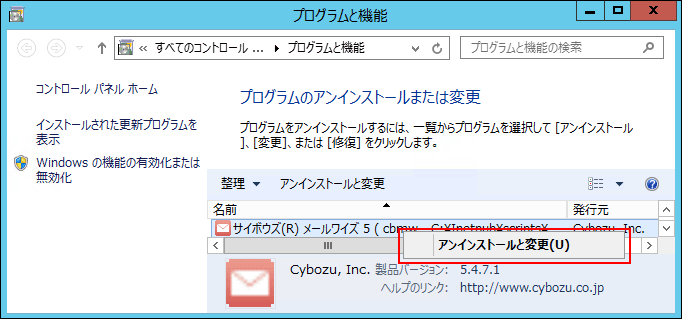
-
確認画面ではいをクリックし、アンインストールを開始します。
アンインストールを中止する場合は、いいえをクリックします。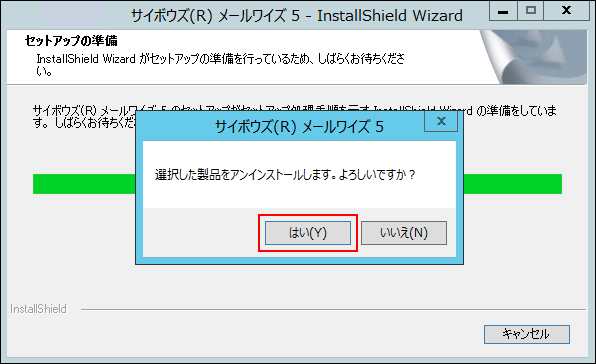
-
完了をクリックします。
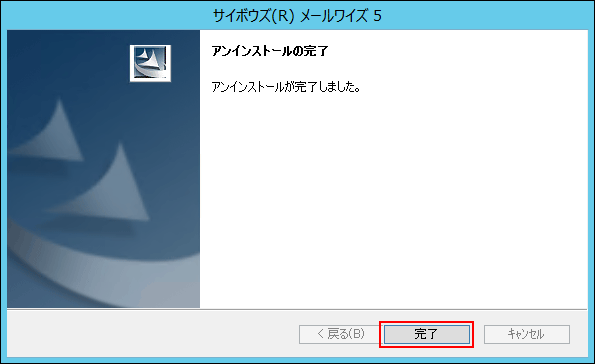
続いて、メールワイズ 5のデータを削除します。
データを削除する
アプリケーションを削除したあと、不要になった次のディレクトリ配下のフォルダとファイルを手動で削除します。各ディレクトリの詳細については、ファイル構成を参照してください。
- CGIディレクトリ
- データディレクトリ
- ドキュメントルートディレクトリにある、バージョン固有のディレクトリ配下のすべてのフォルダとファイル:
バージョン 5.4.7の場合のフォルダ名は「cbmw540」です。お使いのバージョンによって異なります。
不要なデータの削除が完了すると、メールワイズ 5のアンインストール作業は終了です。
Apacheをアンインストールする
このセクションは、メールワイズ 5のWebサーバーにApacheを利用しているお客様向けの説明です。
メールワイズ 5をアンインストールしたあと、Apacheを使用する必要のない場合は、Apacheをアンインストールします。
操作手順:
-
サーバーのデスクトップ画面の下側に表示されるタスクバーで、Apacheのアイコンを右クリックし、表示されるメニューから「Exit」を選択します。
-
Windowsのスタートメニューから、コントロールパネルを開きます。
-
すべてのコントロールパネル項目から、「プログラムと機能」を開きます。
-
「Apache HTTP Server 2.x.x」を右クリックし、「アンインストール」をクリックします。
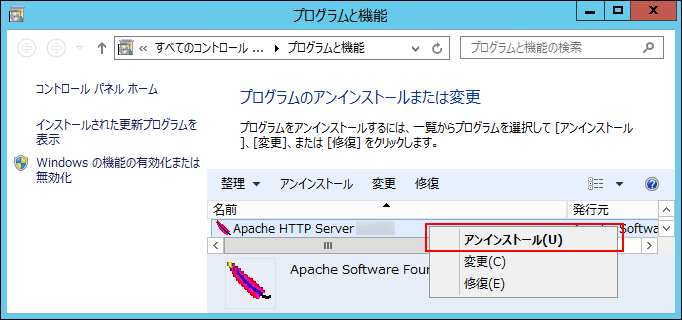
-
確認画面で、はいをクリックします。
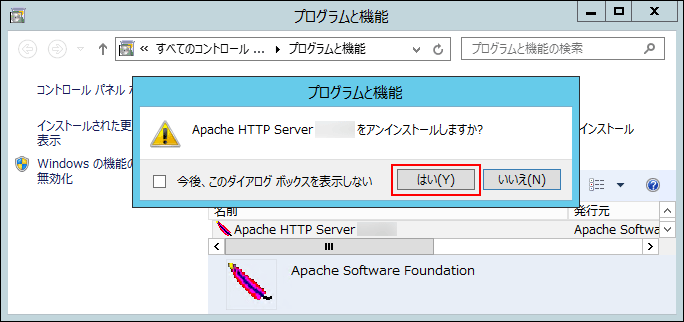 アンインストールが始まります。
アンインストールが始まります。