フォルダへの振り分け
メールをフォルダに振り分ける条件を設定します。
メール受信時に、設定した条件に合致するメールが、自動的に任意のフォルダに振り分けられます。
ごみ箱に振り分けることもできます。
たとえば、スパムや迷惑メールに該当する条件を設定し、条件に一致するメールを自動的にごみ箱に振り分けることも可能です。
例1:添付ファイル名によってフォルダに振り分ける
次の振り分け条件を設定した場合、添付ファイル名に「.exe」の拡張子が含まれるメールは、メール受信時に自動でごみ箱に振り分けられます。
- 条件名:拡張子EXEを拒否
- 条件内容:
- 以下の全ての条件を満たす
- [添付ファイル名]が「.exe」[を含む]
- 振り分け先フォルダ:ごみ箱
例2:文字コードによってフォルダに振り分ける
次の振り分け条件を設定した場合、文字コードがJIS以外で書かれたメールは、メール受信時に自動でごみ箱に振り分けられます。
- 条件名:文字コードJIS以外を拒否
- 条件内容:
- 以下の全ての条件を満たす
- [文字コード]が「iso-2022-jp」[を含まない]
- 振り分け先フォルダ:ごみ箱
例3:問い合わせ内容によってフォルダに振り分ける
次の振り分け条件を設定した場合、「資料」のアカウント宛に届いたメール、および件名に「資料請求」を含むメールは、メール受信時に自動で「資料」フォルダに振り分けられます。
- 条件名:資料請求
- 条件内容:
- 以下のいずれかの条件を満たす
- [アカウント]が「資料」[と同じ]
- [件名]が「資料請求」[を含む]
- 振り分け先フォルダ:資料
例4:メールヘッダ項目によってフォルダに振り分ける
次の振り分け条件を設定した場合、メールヘッダの「Received-SPF」に「none」と記載されたメールは、メール受信時に自動で「迷惑メール」フォルダに振り分けられます。
- 条件名:送信ドメイン認証(SPF)
- 条件内容:
- 以下の全ての条件を満たす
- [メールヘッダ項目]「Received-SPF」が「none」[を含む]
- 振り分け先フォルダ:迷惑メール
振り分け条件を追加する
振り分け条件を追加します。
ここで設定した条件を満たしたメールを受信すると、設定されているフォルダに自動的に振り分けられます。
-
ヘッダーの[メールスペース]をクリックします。
-
[運用管理]をクリックします。
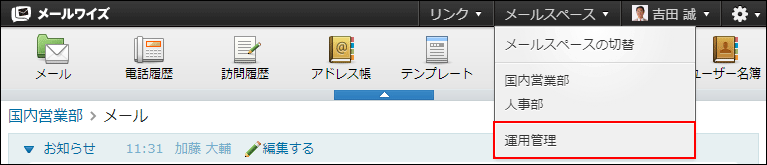 [運用管理]が表示されない場合は、運用管理アクセス権を持っているメールスペースに切り替えたあと、同様に操作してください。
[運用管理]が表示されない場合は、運用管理アクセス権を持っているメールスペースに切り替えたあと、同様に操作してください。 -
左ペインで、目的の
 (メールアプリケーション名)をクリックします。
(メールアプリケーション名)をクリックします。 -
「受信時の自動設定」セクションの
 フォルダへの振り分けをクリックします。
フォルダへの振り分けをクリックします。 -
 追加するをクリックします。
追加するをクリックします。 -
「条件名」を入力します。

-
「条件内容」を設定します。
- 条件の組み合わせ方法:
-
以下の全ての条件を満たす
指定したすべての条件を満たすメールの振り分け先のフォルダを、受信時に自動で設定します。(AND検索) -
以下のいずれかの条件を満たす
指定した条件のうち、1つでも条件を満たしているメールの振り分け先のフォルダを、受信時に自動で設定します。(OR検索) -
あいまい検索をする
次の条件を区別せずに検索します。- 全角と半角
- ひらがなとカタカナ
- よう音や促音(ぁ)と通常の文字
- マイナス「-」と長音「ー」とダッシュ「−」
- 全角スペースと半角スペースとタブ
- 改行ありと改行なし
詳細は、よくあるご質問のあいまい検索とは、どのような検索ですか?という記事を参照してください。
-
- フォルダへの振り分けに使用する項目:
ドロップダウンリストから、フォルダへの振り分けに使用する項目を選択します。 - 条件と演算子:
どのような条件でメールをフォルダに振り分けるかを設定します。
条件を追加するをクリックすると、条件を追加できます。
削除するをクリックすると、条件を1つずつ削除できます。
指定できる条件と選択できる演算子は、フォルダへの振り分けに使用する項目によって異なります。
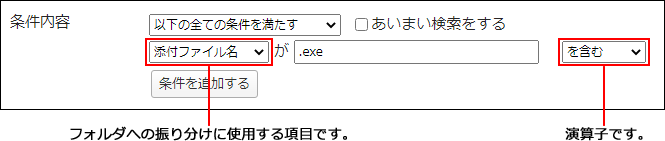
- 条件の組み合わせ方法:
-
「振り分け先フォルダ」を設定します。
ドロップダウンリストから、条件を満たした場合の振り分け先のフォルダを選択します。
「[新規作成]」を選択すると、ルートフォルダの直下に「条件名」の名前でフォルダが作成され、振り分け先に指定されます。
既存のフォルダと同じ名前のフォルダを作成しようとすると、同じ名前のフォルダが存在することを示すダイアログが表示されます。
OKをクリックして同じ名前のフォルダを追加するか、キャンセルをクリックして条件名を変更します。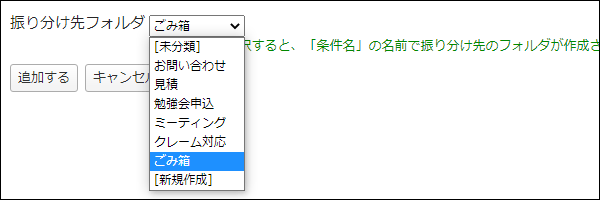
-
設定内容を確認し、追加するをクリックします。
| 項目 | 説明 | 演算子 |
|---|---|---|
| アカウント | メールアカウントを選択します。 メールアプリケーション内に、複数のメールアカウントが登録されていない場合は表示されません。 |
と同じ と異なる |
| 件名 | メールの標題を入力します。 | を含む を含まない と同じ と異なる |
| 差出人 | 差出人のメールアドレスを入力します。 | を含む を含まない |
| 宛先 | 宛先のメールアドレスを入力します。 | を含む を含まない |
| CC | CCのメールアドレスを入力します。 | を含む を含まない |
| 本文 | 文字列または文章を入力します。 | を含む を含まない |
| 添付ファイル名 | 添付ファイル名を入力します。 | を含む を含まない |
| 文字コード | Content-Typeの「charset=」の値を入力します。 | を含む を含まない |
| 送信メーラー | 「X-Mailer:」の値を入力します。 詳細は、X-Mailerとは?を参照してください。 |
を含む を含まない |
| メールヘッダ項目 | メールヘッダの項目を入力します。 | を含む を含まない |
振り分け条件を変更する
振り分け条件の情報を変更します。
-
ヘッダーの[メールスペース]をクリックします。
-
[運用管理]をクリックします。
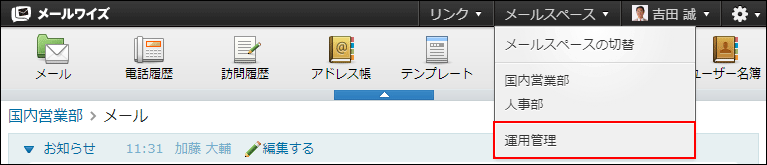 [運用管理]が表示されない場合は、運用管理アクセス権を持っているメールスペースに切り替えたあと、同様に操作してください。
[運用管理]が表示されない場合は、運用管理アクセス権を持っているメールスペースに切り替えたあと、同様に操作してください。 -
左ペインで、目的の
 (メールアプリケーション名)をクリックします。
(メールアプリケーション名)をクリックします。 -
「受信時の自動設定」セクションの
 フォルダへの振り分けをクリックします。
フォルダへの振り分けをクリックします。 -
変更する条件の
 変更するをクリックします。
変更するをクリックします。 -
必要な項目を設定し、変更するをクリックします。
振り分け条件を順番変更する
振り分け条件の表示順を変更します。
-
ヘッダーの[メールスペース]をクリックします。
-
[運用管理]をクリックします。
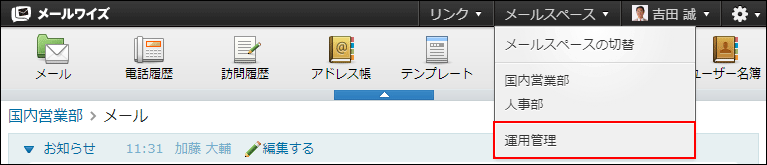 [運用管理]が表示されない場合は、運用管理アクセス権を持っているメールスペースに切り替えたあと、同様に操作してください。
[運用管理]が表示されない場合は、運用管理アクセス権を持っているメールスペースに切り替えたあと、同様に操作してください。 -
左ペインで、目的の
 (メールアプリケーション名)をクリックします。
(メールアプリケーション名)をクリックします。 -
「受信時の自動設定」セクションの
 フォルダへの振り分けをクリックします。
フォルダへの振り分けをクリックします。 -
 順番変更をクリックします。
順番変更をクリックします。 -
振り分け条件の表示順を設定し、変更するをクリックします。
ShiftキーやCtrlキーを押しながら選択することで、複数の条件を選択できます。
振り分け条件を削除する
振り分け条件を削除します。
-
ヘッダーの[メールスペース]をクリックします。
-
[運用管理]をクリックします。
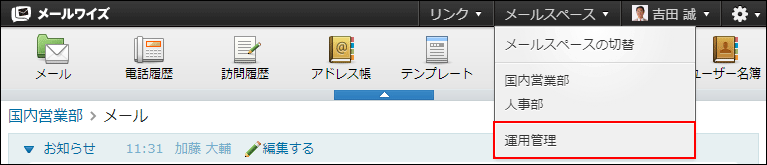 [運用管理]が表示されない場合は、運用管理アクセス権を持っているメールスペースに切り替えたあと、同様に操作してください。
[運用管理]が表示されない場合は、運用管理アクセス権を持っているメールスペースに切り替えたあと、同様に操作してください。 -
左ペインで、目的の
 (メールアプリケーション名)をクリックします。
(メールアプリケーション名)をクリックします。 -
「受信時の自動設定」セクションの
 フォルダへの振り分けをクリックします。
フォルダへの振り分けをクリックします。 -
削除する条件の
 削除するをクリックします。
削除するをクリックします。 -
確認画面で、はいをクリックします。