申請 / 決裁番号の設定
申請データに付与する番号を設定します。
申請データに付与する番号は、申請番号と決裁番号の2種類から選択できます。両方の番号を付与することもできます。
- 申請番号:
ユーザーが提出した申請データに付与する番号です。提出した順に連番が付与されます。 - 決裁番号:
最終承認者が承認(決裁)した申請データに付与する番号です。最終承認された順に連番が付与されます。
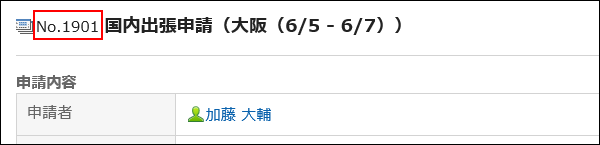
申請フォームごとに、番号の形式や書式を設定し、申請データに固有の番号を付与できます。
また、申請データの検索や、年度ごとのデータのとりまとめなどに番号を利用できます。
-
ヘッダーの歯車の形をした管理者メニューアイコンをクリックします。
歯車の形をしたアイコンは、管理権限を持つユーザーの画面にのみ表示されます。 -
[システム設定]をクリックします。
-
「各アプリケーションの管理」タブを選択します。
-
[ワークフロー]をクリックします。
-
[申請フォームの一覧]をクリックします。
-
「申請フォームの一覧」画面で、カテゴリーを選択し、申請番号や決裁番号を設定する申請フォームの申請フォーム名をクリックします。
-
「申請フォームの詳細」画面で、「申請フォーム情報」の[申請/決裁番号を設定する]をクリックします。
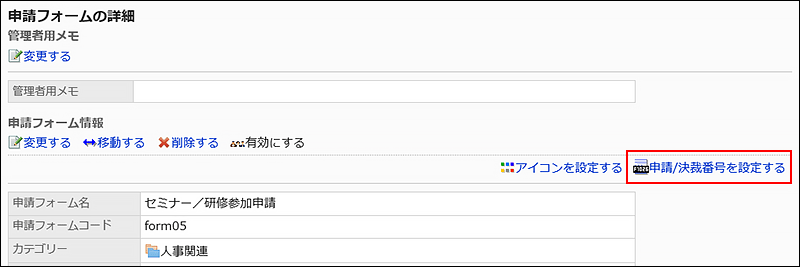
-
「申請/決裁番号の設定」画面の「申請番号形式」項目で、次のいずれかを選択します。
- 全申請フォームで共通の申請番号を使用する:
申請フォームにかかわらず、ユーザーが申請データを提出した順に連番を付与します。 - 申請フォームごとの申請番号を使用する:
申請フォームごとに、ユーザーが申請データを提出した順に連番を付与します。 - 申請番号を使用しない

- 全申請フォームで共通の申請番号を使用する:
-
「申請番号書式」項目を入力します。
「申請フォームごとの申請番号を使用する」を選択した場合に設定します。
空欄の場合は「%SN%」が適用されます。詳細は、申請 / 決裁番号の書式を参照してください。
「全申請フォームで共通の申請番号を使用する」を選択した場合、書式は適用されません。
-
「決裁番号形式」項目で、次のいずれかを選択します。
- 申請フォームごとの決裁番号を使用する:
申請フォームごとに、最終承認者が申請データを承認した順に連番を付与します。 - 決裁番号を使用しない

- 申請フォームごとの決裁番号を使用する:
-
「決裁番号書式」項目を入力します。
「申請フォームごとの決裁番号を使用する」を選択した場合に設定します。
空欄の場合は「%AN%」が適用されます。詳細は、申請 / 決裁番号の書式を参照してください。
-
設定内容を確認し、[設定する]をクリックします。
申請 / 決裁番号の書式
キーワードを使用して、申請番号や決裁番号の書式を設定します。キーワードは半角で入力します。
記号や文字列を設定する場合は、キーワードの前後に入力します。
| キーワード | 説明 | 例 |
|---|---|---|
| %SN% | 申請番号の連番を設定します。 | 「A-%SN%」を設定した場合: A-1、A-2、A-3… |
| %AN% | 決裁番号の連番を設定します。 | 「B-%AN%」を設定した場合: B-1、B-2、B-3… |
| %YYYY% | 西暦を4桁で設定します。 | 「%YYYY%-%SN%」を設定した場合: 2019-1、2019-2、2019-3… |
| %YY% | 西暦を下2桁で設定します。 | 「%YY%-%SN%」を設定した場合: 19-1、19-2、19-3… |
| %MM% | 月を設定します。 | 「%YY%-%MM%-%SN%」を設定した場合: 19-10-1、19-10-2、19-10-3… |
| %DD% | 日を設定します。 | 「%YY%%MM%%DD%-%SN%」を設定した場合: 191015-1、191015-2、191015-3… |
申請番号や決裁番号に桁数を指定する場合は、書式に指定したい桁数の分だけ「0」を並べます。10桁まで指定できます。
申請番号に桁数を指定する場合を例に説明します。
| 桁数 | 書式 | 画面表示 |
|---|---|---|
| 指定しない | %SN% | 1 |
| 1桁 | %0SN% | 1 |
| 2桁 | %00SN% | 01 |
| 3桁 | %000SN% | 001 |
ユーザーが申請データを提出した時点では、申請番号のみ付与されます。申請データが最終承認されると、申請番号のあとに続けて、決裁番号が付与されます。
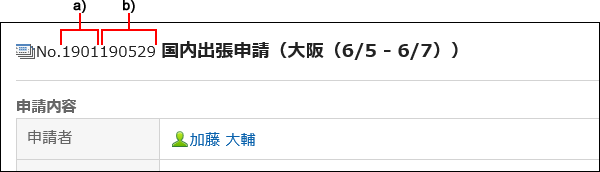
a) :申請番号
b) :決裁番号
決裁番号書式に記号や文字列を設定することで、申請番号と決裁番号を区別できます。
- 番号を記号で区切る方法
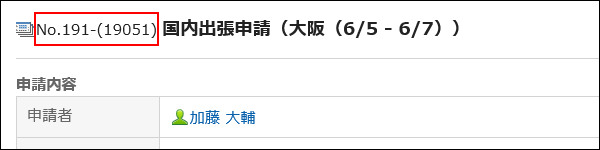 この場合の書式の設定は、次のとおりです。
この場合の書式の設定は、次のとおりです。
申請番号書式:%YY%%SN%
決裁番号書式:-(%YY%%MM%%AN%) - 番号を文字列で区切る方法
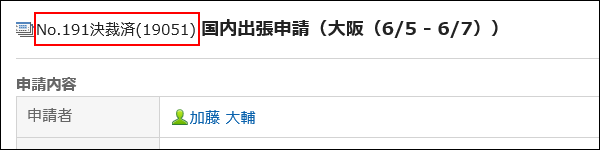 この場合の書式の設定は、次のとおりです。
この場合の書式の設定は、次のとおりです。
申請番号書式:%YY%%SN%
決裁番号書式:決裁済(%YY%%MM%%AN%)
申請番号を初期化する
申請番号を「申請フォームごとの申請番号を使用する」に設定している場合、申請番号を初期化できます。
初期化する際、申請番号の初期値を指定できます。
-
ヘッダーの歯車の形をした管理者メニューアイコンをクリックします。
歯車の形をしたアイコンは、管理権限を持つユーザーの画面にのみ表示されます。 -
[システム設定]をクリックします。
-
「各アプリケーションの管理」タブを選択します。
-
[ワークフロー]をクリックします。
-
[申請フォームの一覧]をクリックします。
-
「申請フォームの一覧」画面で、カテゴリーを選択し、申請番号を初期化する申請フォームの申請フォーム名をクリックします。
-
「申請フォームの詳細」画面の「申請フォーム情報」で、「最終申請番号」項目の[初期化する]をクリックします。
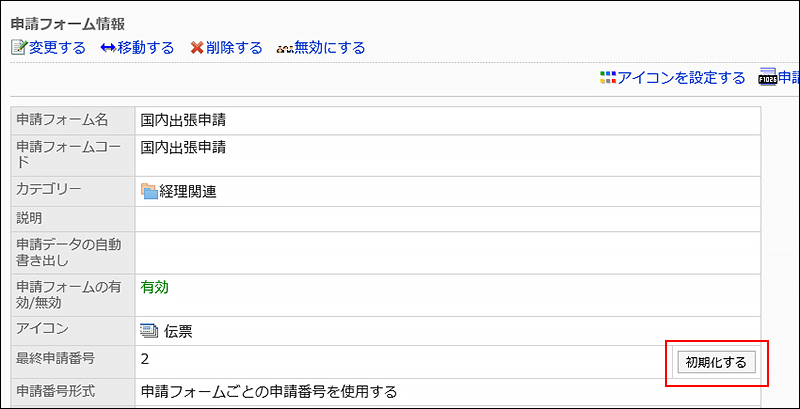
-
「申請番号の初期化 - Step 1/2」画面で、新しい申請番号の初期値を入力し、[初期化する]をクリックします。
初期化後に付与される最初の申請番号は、ここで設定した初期値に1を足した値になります。
たとえば、新しい申請番号を「100」とした場合、初期化してから最初に提出された申請データの申請番号は「101」になります。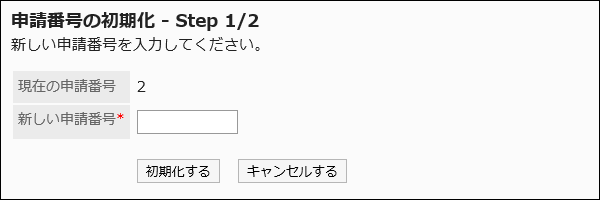
-
「申請番号の初期化 - Step 2/2」画面で、[はい]をクリックします。
決裁番号を初期化する
決裁番号を初期化します。
初期化する際、決裁番号の初期値を指定できます。
-
ヘッダーの歯車の形をした管理者メニューアイコンをクリックします。
歯車の形をしたアイコンは、管理権限を持つユーザーの画面にのみ表示されます。 -
[システム設定]をクリックします。
-
「各アプリケーションの管理」タブを選択します。
-
[ワークフロー]をクリックします。
-
[申請フォームの一覧]をクリックします。
-
「申請フォームの一覧」画面で、カテゴリーを選択し、決裁番号を初期化する申請フォームの申請フォーム名をクリックします。
-
「申請フォームの詳細」画面の「申請フォーム情報」で、「最終決裁番号」項目の[初期化する]をクリックします。
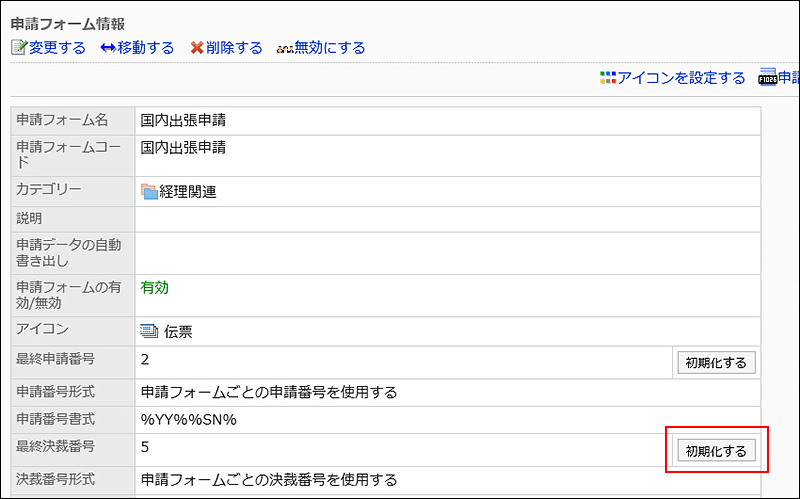
-
「決裁番号の初期化 - Step 1/2」画面で、新しい決裁番号の初期値を入力し、[初期化する]をクリックします。
初期化後に付与される最初の決裁番号は、ここで設定した初期値に1を足した値になります。
たとえば、新しい決裁番号を「100」とした場合、初期化してから最初に最終承認された申請データの決裁番号は「101」になります。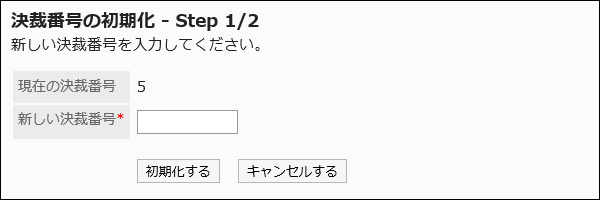
-
「決裁番号の初期化 - Step 2/2」画面で、[はい]をクリックします。