申請フォームや区切り線の削除
申請フォームや区切り線を削除します。
申請フォームを削除しても、提出済みの申請データおよび下書きの申請データは削除されません。ただし、次の機能が使用できなくなります。
- 申請データの再利用
- 下書きの申請データの変更
- 下書きからの申請データの提出
削除した申請フォームを使用している申請データは、削除する前のカテゴリーに残ります。
「申請データの管理」画面では、削除された申請フォーム名の後ろに[削除]と表示されます。
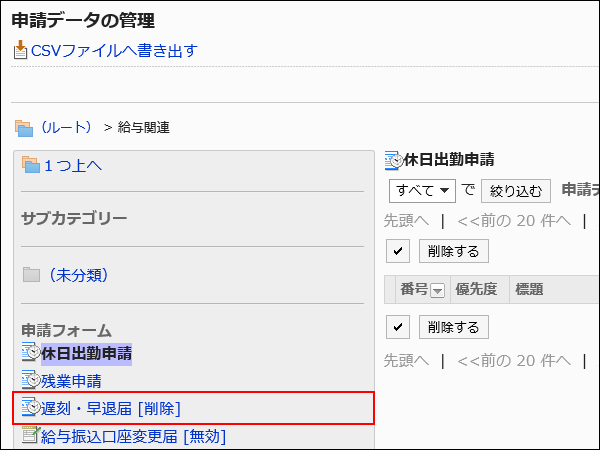
1件ずつ申請フォームを削除する
1件ずつ申請フォームを削除します。
-
ヘッダーの歯車の形をした管理者メニューアイコンをクリックします。
歯車の形をしたアイコンは、管理権限を持つユーザーの画面にのみ表示されます。 -
[システム設定]をクリックします。
-
「各アプリケーションの管理」タブを選択します。
-
[ワークフロー]をクリックします。
-
[申請フォームの一覧]をクリックします。
-
「申請フォームの一覧」画面で、カテゴリーを選択し、削除する申請フォームの申請フォーム名をクリックします。
-
「申請フォームの詳細」画面で、「申請フォーム情報」の[削除する]をクリックします。
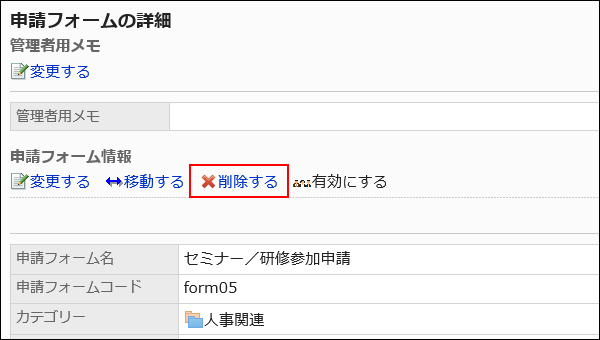
-
「申請フォームの削除」画面で、[はい]をクリックします。
複数の申請フォームや区切り線をまとめて削除する
カテゴリーごとに、削除する申請フォームや区切り線を選択して、まとめて削除します。
-
ヘッダーの歯車の形をした管理者メニューアイコンをクリックします。
歯車の形をしたアイコンは、管理権限を持つユーザーの画面にのみ表示されます。 -
[システム設定]をクリックします。
-
「各アプリケーションの管理」タブを選択します。
-
[ワークフロー]をクリックします。
-
[申請フォームの一覧]をクリックします。
-
「申請フォームの一覧」画面で、カテゴリーを選択します。
-
削除する申請フォームや区切り線のチェックボックスを選択し、[削除する]をクリックします。
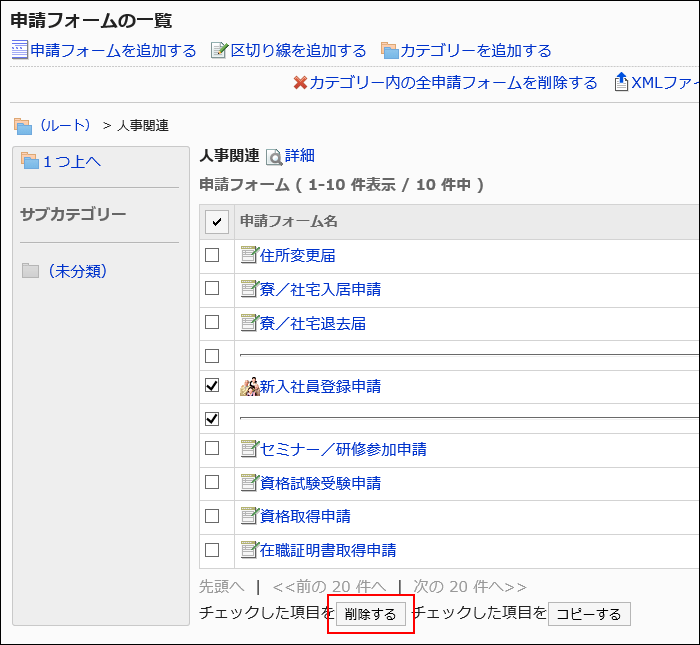
-
「申請フォーム/区切り線の一括削除」画面で、[はい]をクリックします。
カテゴリー内の申請フォームや区切り線をすべて削除する
カテゴリー内の申請フォームや区切り線をすべて削除します。
-
ヘッダーの歯車の形をした管理者メニューアイコンをクリックします。
歯車の形をしたアイコンは、管理権限を持つユーザーの画面にのみ表示されます。 -
[システム設定]をクリックします。
-
「各アプリケーションの管理」タブを選択します。
-
[ワークフロー]をクリックします。
-
[申請フォームの一覧]をクリックします。
-
「申請フォームの一覧」画面で、カテゴリーを選択し、[カテゴリー内の全申請フォームを削除する]をクリックします。
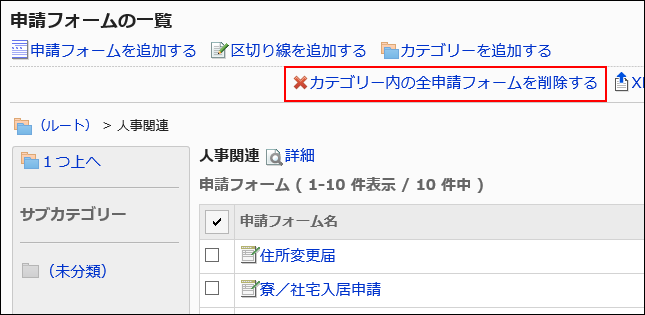
-
「カテゴリー内の全申請フォームの削除」画面で、[はい]をクリックします。